La administración de usuarios es una parte esencial de la administración de una institución académica. Acompáñanos a conocer todo lo que puedes hacer con este módulo.
Administración de usuarios
En esta sección puedes conocer un resumen por tipo de usuario (Administrativos, Docentes, Alumnos y Familiares), el total de usuarios, los usuarios activos y los activados. Para empezar sigue estos pasos, posteriormente explicaremos a detalle que se puede hacer para cada tipo de usuario.
- En el Menú Comunidad, selecciona la pestaña de Administrar usuarios.
- Elige un tipo de usuario y da clic en
 para conocer a todas las personas que pertenecen a este grupo de usuarios.
para conocer a todas las personas que pertenecen a este grupo de usuarios. 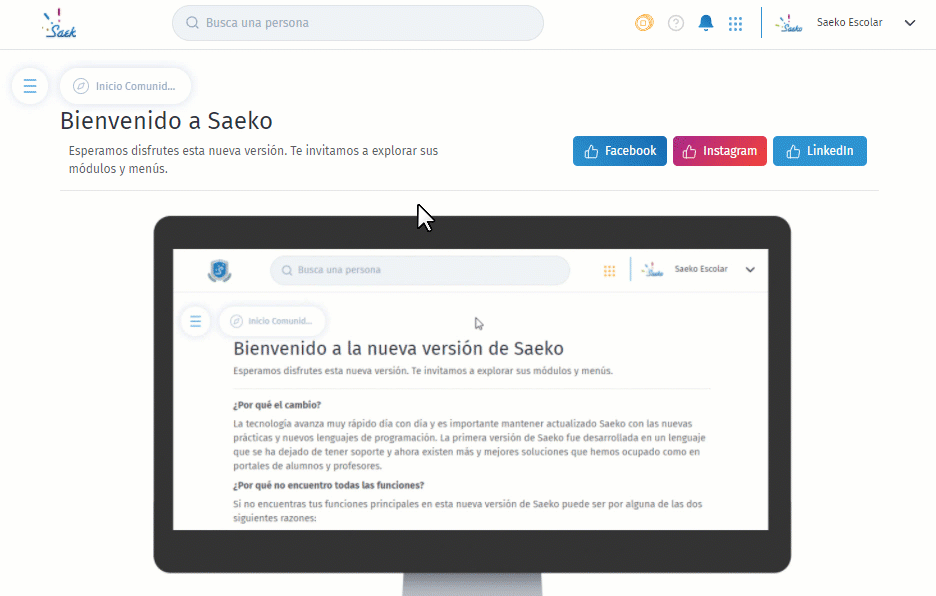
Administrativos
Al momento de consultar la lista de usuarios administrativos, de primera instancia puedes encontraras una serie de acciones rápidas que te permitirán realizar lo siguiente.
 Reiniciar la contraseña
Reiniciar la contraseña Eliminar teléfonos relacionados
Eliminar teléfonos relacionados  Suspender al usuario, es decir, ya no podrá ingresar a su portal
Suspender al usuario, es decir, ya no podrá ingresar a su portal  Eliminar al usuario
Eliminar al usuario  Desvincula el correo
Desvincula el correo
Crea un nuevo usuario administrativo
Para crear un usuario sigue estos pasos
- En la lista de usuarios da clic en
 y se desplegará un formulario el cual se deberá de llenar. Ten en cuenta que los campos obligatorios se marcarán en rojo.
y se desplegará un formulario el cual se deberá de llenar. Ten en cuenta que los campos obligatorios se marcarán en rojo.
Los datos que se deben capturar son: Nombre (s), Apellidos (Paterno y materno), CURP, Fecha de nacimiento, Género (Femenino o Masculino), Lugar de nacimiento, Estado civil, Número de nómina, RFC, Correo electrónico personal.
Nota: recuerda que el correo personal debe estar activo, lo que significa que el usuario debe poder acceder, ya que cuando se cree la cuenta de correo institucional a esta dirección se envían las instrucciones para activar su acceso a Saeko.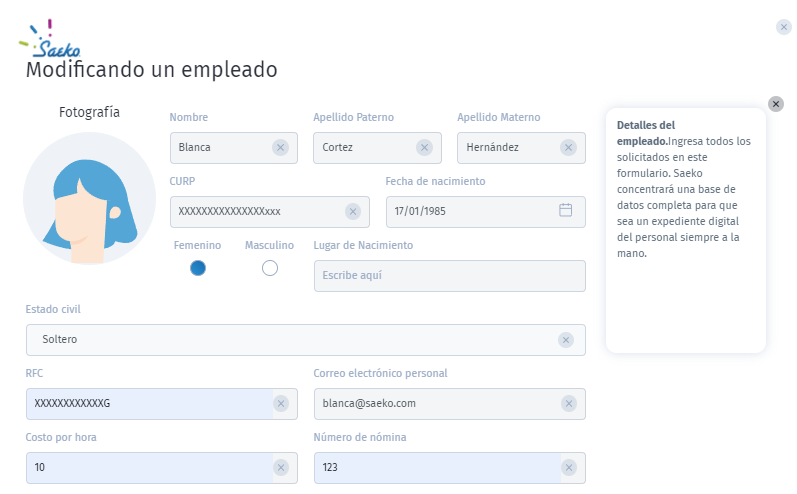 No te olvides de agregar una Fotografía. Para ello, haz clic en
No te olvides de agregar una Fotografía. Para ello, haz clic en  para tomar una foto directamente con la cámara de tu ordenador (se sugiere tener una buena resolución para que no salga pixeleada, borrosa etc) o da clic en
para tomar una foto directamente con la cámara de tu ordenador (se sugiere tener una buena resolución para que no salga pixeleada, borrosa etc) o da clic en  , elige la foto correspondiente de tu ordenador ya sea imagen en formato png o jpg.
, elige la foto correspondiente de tu ordenador ya sea imagen en formato png o jpg. 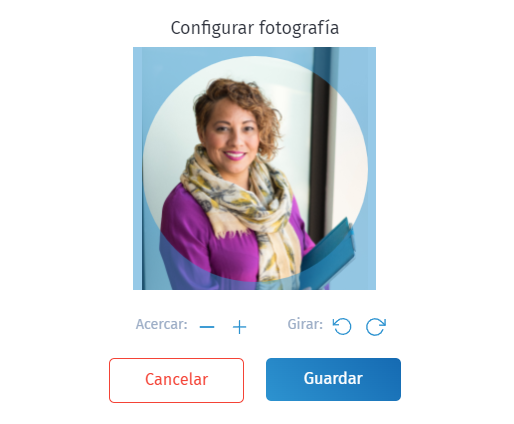
- Ahora, marca la casilla
 y se desplegará un campo donde deberás capturar su puesto.
y se desplegará un campo donde deberás capturar su puesto. 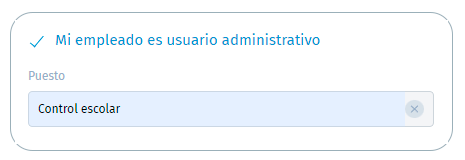
- Continúa llenando los campos faltantes.
- Dirección. Da clic en
 y se abrirá un formulario, completa los datos: Estado o Provincia, Alcaldía o municipio, Colonia o Urbanización, Calle o avenida, Número exterior, Código postal y guarda los cambios
y se abrirá un formulario, completa los datos: Estado o Provincia, Alcaldía o municipio, Colonia o Urbanización, Calle o avenida, Número exterior, Código postal y guarda los cambios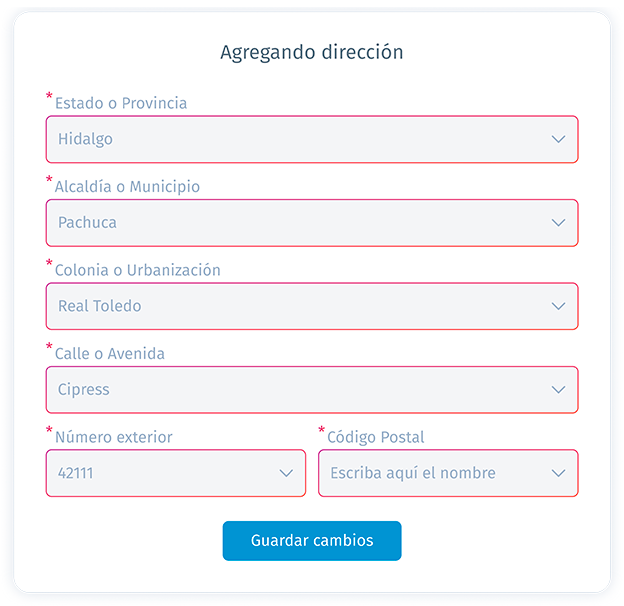
- Teléfono. Da clic en
 , enseguida selecciona el tipo y teclea el número, puedes agregar más de uno si así lo requieres.
, enseguida selecciona el tipo y teclea el número, puedes agregar más de uno si así lo requieres.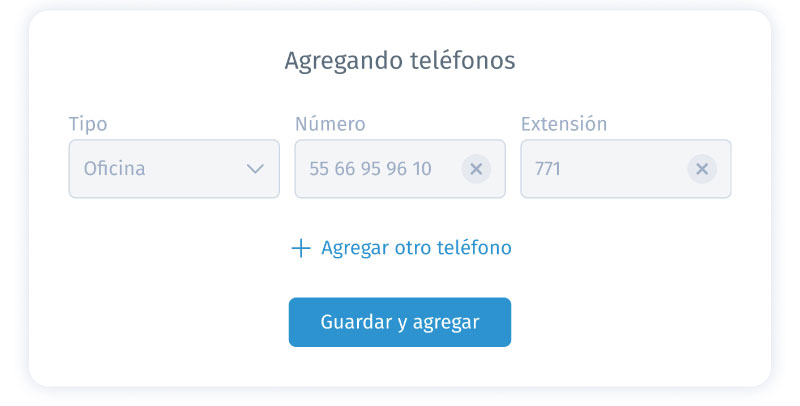
- Detalles médicos. Aquí deberás llenar los campos: Nombre del seguro, Empresa, IMSS, ISSSTE, Avisar a, Parentesco, Teléfono, No. Certificado médico, Problemas de salud o alguna discapacidad
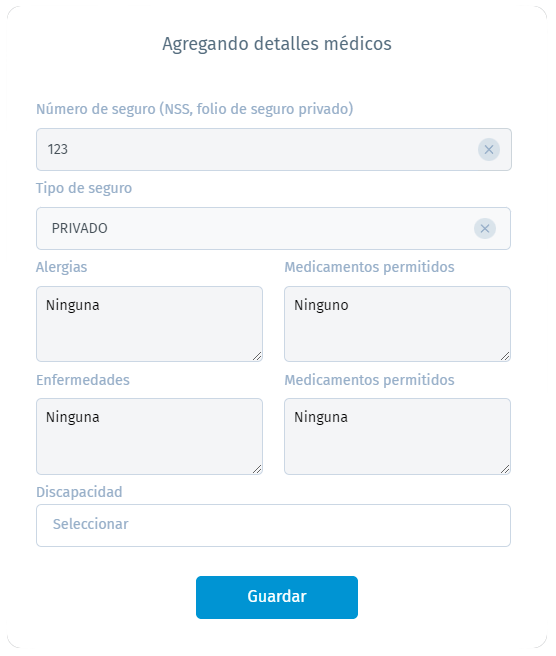
- Ocupaciones. Da clic en
 y llena los campos: Empresa, Puesto, dirección y teléfono de la empresa.
y llena los campos: Empresa, Puesto, dirección y teléfono de la empresa. 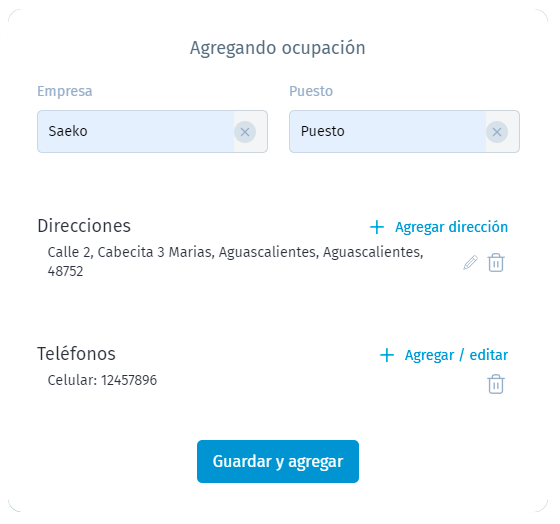
- Dirección. Da clic en
- Para finalizar, guarda los cambios.
Asigna correos institucionales
Esta acción asignará un correo institucional al usuario para poder ingresar al portal Saeko,
- En la lista de usuarios administrativos da clic en
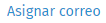
- Captura el correo que deseas asignar al usuario y da clic en
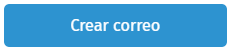
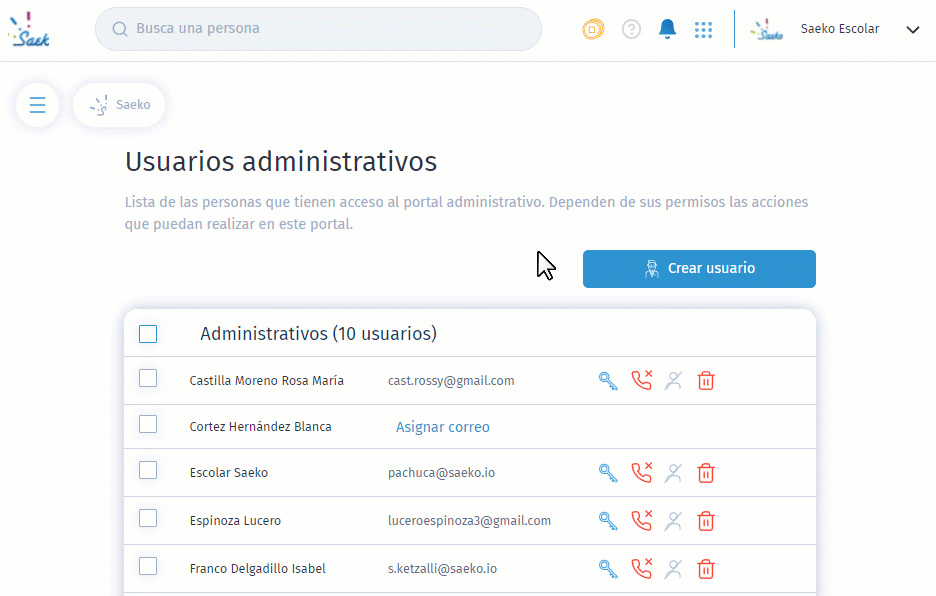
Permisos de usuarios administrativos
Una vez que hayas creado un usuario administrativo es necesario otorgarle permisos, estos determinará las acciones que podrán hacer en Saeko.
Sigue estos pasos:
- En la lista de usuarios administrativos da clic sobre el nombre del usuario.
- Dirígete al Menú administrativo y selecciona la pestaña Rol y permisos.
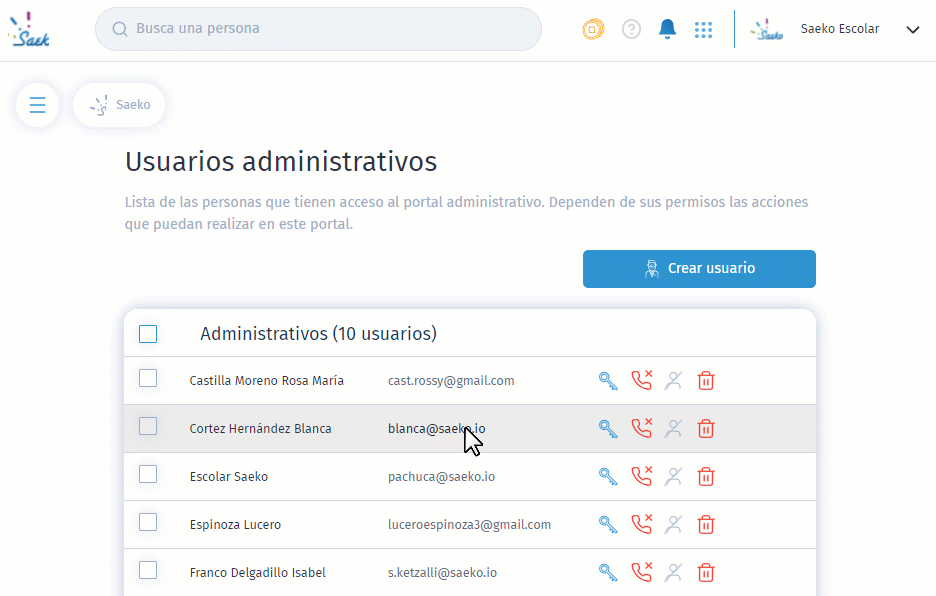
Aquí puedes definir el rol de acuerdo al tipo de usuario dentro del grupo administrativo, las opciones son:- Súper administrador: Este usuario cuenta con todos permisos en Saeko, es decir, tiene todo el control de todas las escuelas/planteles.
- Usuario personalizado:
- En todas las escuelas: Aplica una serie de permisos a todas las escuelas por igual.
- Por escuela: Cuenta con los permisos específicos que tu definas para el usuario.
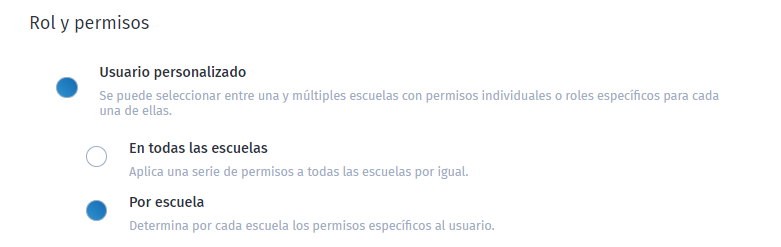
- Para aquellos usuarios que requieran entrar a la versión 1 de Saeko, aquí es el apartado donde debes de asignar la contraseña con la que deberá ingresar, esta contraseña tu la defines y es completamente diferente a la de la versión 2. Una vez capturada la contraseña da clic en

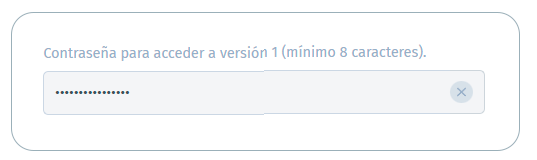
- Si elegiste el rol Por escuela para este usuario, es necesario especificar los permisos, para ello, haz clic en
 a un constado del nombre de la escuela.
a un constado del nombre de la escuela. - En la nueva ventana marca las casillas para definir que permisos deseas activar, las opciones pueden ser:
- Ver. El usuario solo tiene la opción de visualizar la información sin realizar ninguna modificación.
- Editar. El usuario puede ver y realizar modificaciones.
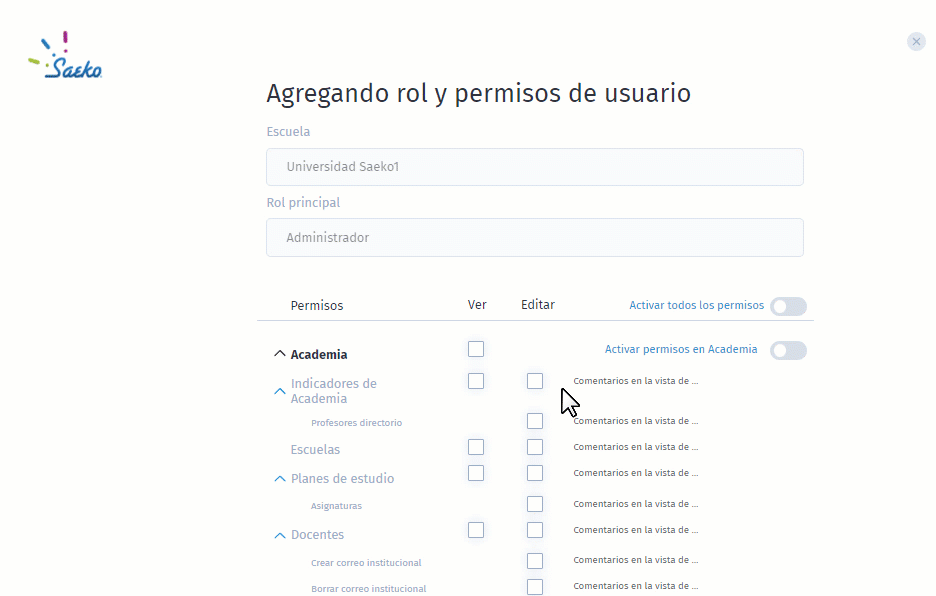
- Por último, cuando hayas asignado los permisos, da clic en
 que se encuentra al final de la vista.
que se encuentra al final de la vista.
Docentes
Al momento que des clic en  , te redireccionará a la lista de docentes , ve el siguiente artículo sobre el expediente digital de docentes y aprende como crear o completar su expediente.
, te redireccionará a la lista de docentes , ve el siguiente artículo sobre el expediente digital de docentes y aprende como crear o completar su expediente.
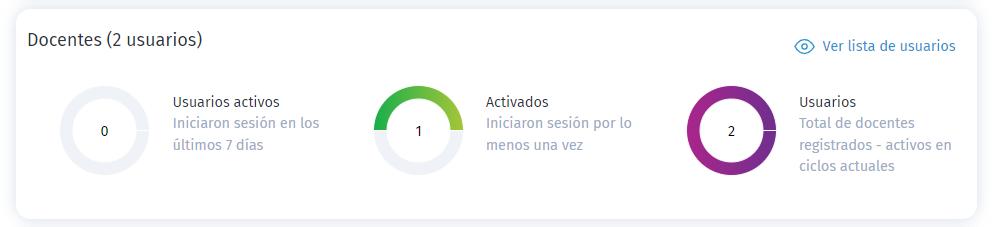
Alumnos
Cuando des clic en  , te abrirá una nueva ventana con la lista de alumnos, puedes ocupar el los filtros de Escuela, Ciclo, Plan de estudios y Grupo para especificar más. Al dar clic sobre el nombre del alumno te mandará a los detalles del mismo o puedes ocupar las acciones de:
, te abrirá una nueva ventana con la lista de alumnos, puedes ocupar el los filtros de Escuela, Ciclo, Plan de estudios y Grupo para especificar más. Al dar clic sobre el nombre del alumno te mandará a los detalles del mismo o puedes ocupar las acciones de:
 Reiniciar la contraseña
Reiniciar la contraseña Eliminar teléfonos relacionados
Eliminar teléfonos relacionados  Suspender al usuario, es decir, ya no podrá ingresar a su portal
Suspender al usuario, es decir, ya no podrá ingresar a su portal  Eliminar al usuario
Eliminar al usuario
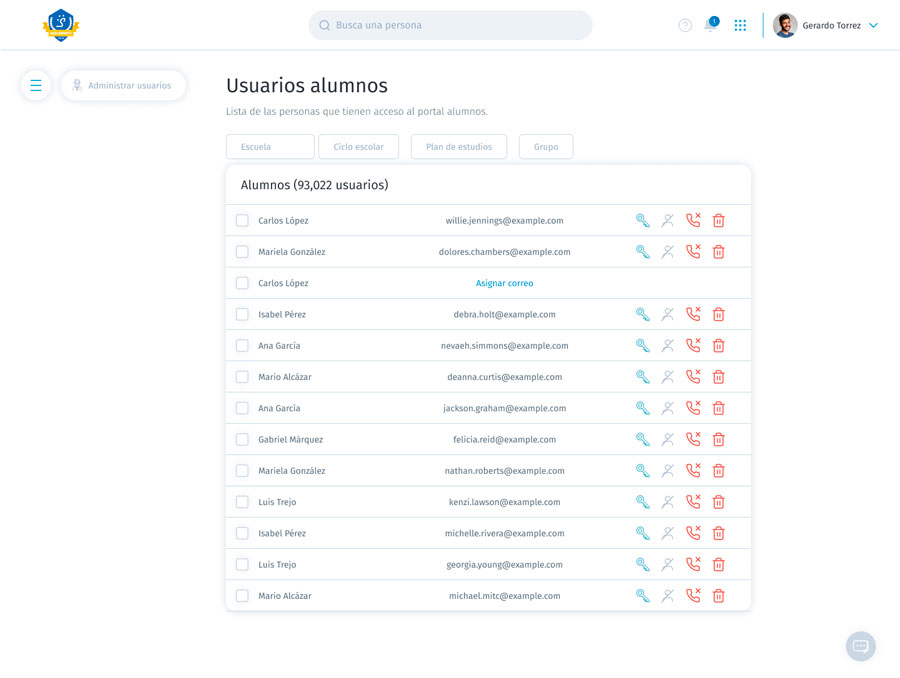
Familiares
Para familiares, al utilizar el botón de  , te abrirá una nueva ventana con la lista de los familiares, puedes ocupar el los filtros de Escuela y Ciclo para especificar más. Aquí puedes crear la cuenta del familiar para que tenga acceso a su aplicación móvil, donde podrá visualizar la información de alumno o alumnos con los que tenga relación. Las instrucciones para su acceso serán enviadas al correo registrado cuando se dio de alta el usuario.
, te abrirá una nueva ventana con la lista de los familiares, puedes ocupar el los filtros de Escuela y Ciclo para especificar más. Aquí puedes crear la cuenta del familiar para que tenga acceso a su aplicación móvil, donde podrá visualizar la información de alumno o alumnos con los que tenga relación. Las instrucciones para su acceso serán enviadas al correo registrado cuando se dio de alta el usuario.
Si aún no das de alta un usuario familiar, ve el artículo: Habilita el acceso a familiares
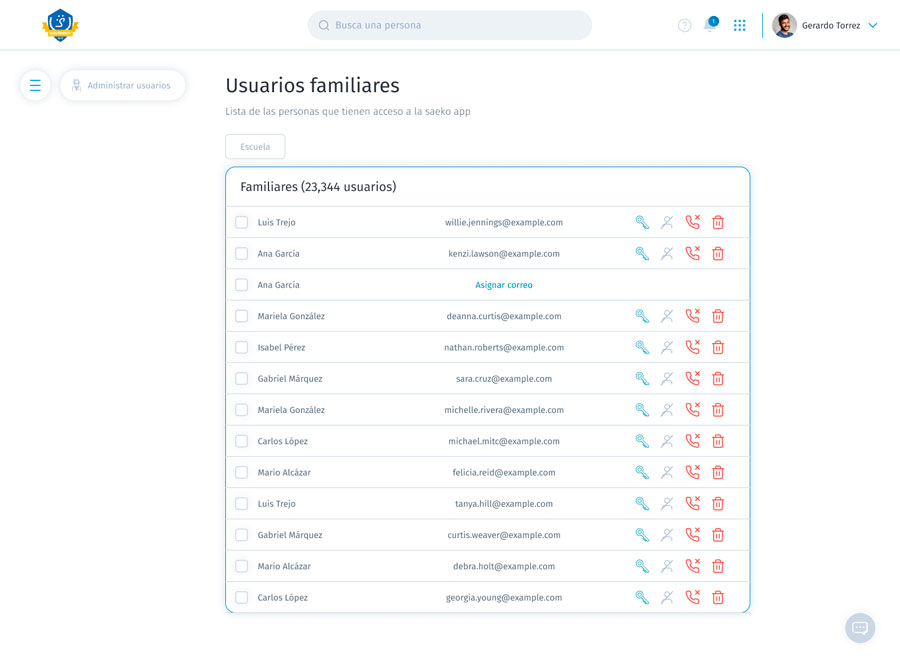
Te invitamos a compartir con los padres de familia de tu institución el siguiente vídeo donde aprenderán a seguir las instrucciones para poder acceder a Saeko App.
Queremos que no te pierdas nada de lo que ocurre en Saeko, por eso, si deseas mantenerte al día de nuevos lanzamientos o actualizaciones síguenos en nuestras redes sociales.







