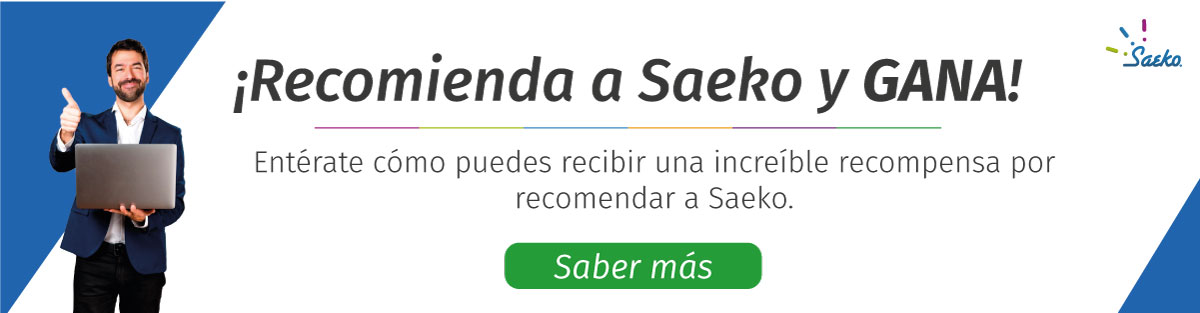Acompáñanos a conocer el proceso para dar de alta a los docentes, de igual manera aquí dar de alta los empleados de tu escuela.
Para realizar el alta de los docentes debes seguir las siguientes instrucciones:
- En el menú Academia selecciona Docentes
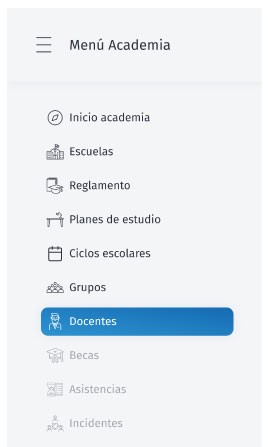 Te mostrará todos los docentes que ya han sido registrados en tu escuela en formato lista. Puedes usar el Filtro de búsqueda y el Filtro por escuela para encontrar un docente más rápido.
Te mostrará todos los docentes que ya han sido registrados en tu escuela en formato lista. Puedes usar el Filtro de búsqueda y el Filtro por escuela para encontrar un docente más rápido.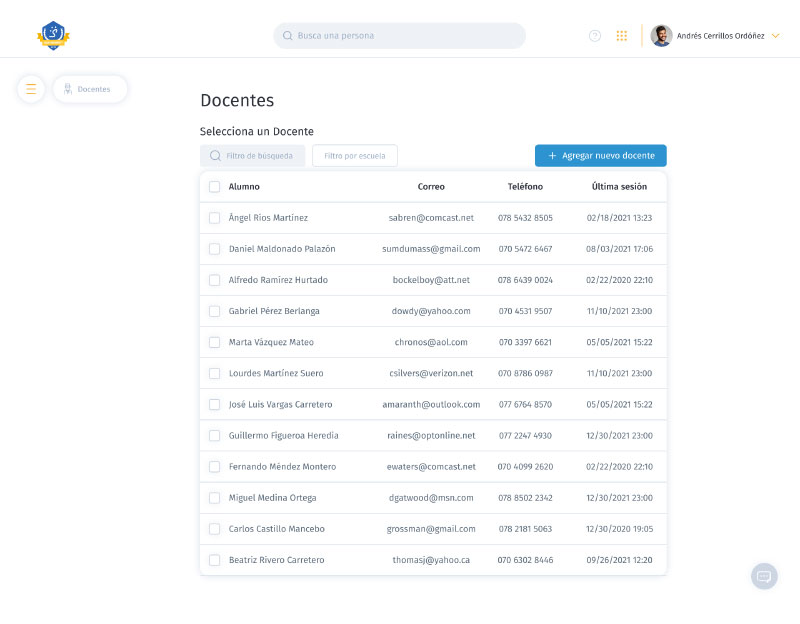
- Para incorporar un nuevo docente, haz clic en el botón
 ubicado en la parte superior derecha, se desplegará un formulario el cual se deberá de llenar. Ten en cuenta que los campos obligatorios se marcarán en rojo.
ubicado en la parte superior derecha, se desplegará un formulario el cual se deberá de llenar. Ten en cuenta que los campos obligatorios se marcarán en rojo.
Para comenzar con el registro, sube una foto del docente, esto ayudará a agilizar el poder identificarlo y es utilizada para la expedición de su credencial institucional posteriormente captura los datos de: Nombre (s), Apellidos (Paterno y materno), CURP, Fecha de nacimiento, Género (Femenino o Masculino), Lugar de nacimiento, Estado civil, Número de nómina, RFC, Correo electrónico personal
No te olvides de agregar una Fotografía. Para ello, haz clic en para tomar una foto directamente con la cámara de tu ordenador (se sugiere tener una buena resolución para que no salga pixeleada, borrosa etc) o da clic en
para tomar una foto directamente con la cámara de tu ordenador (se sugiere tener una buena resolución para que no salga pixeleada, borrosa etc) o da clic en  , elige la foto correspondiente de tu ordenador ya sea imagen en formato png o jpg.
, elige la foto correspondiente de tu ordenador ya sea imagen en formato png o jpg. 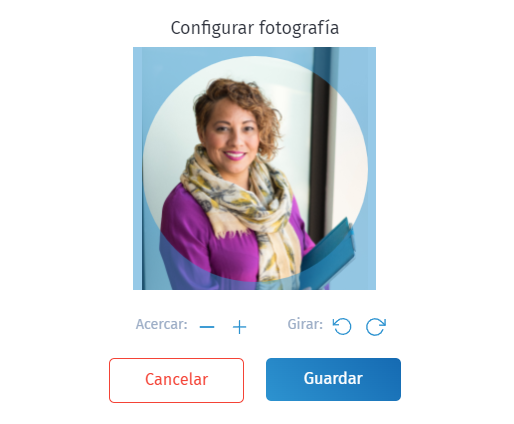
- Marca la casilla
 y se desplegará un pequeño formulario con los datos: Fecha de ingreso, Dictamen de evaluación, Cédula profesional, Licenciatura, Maestría y/o Doctorado
y se desplegará un pequeño formulario con los datos: Fecha de ingreso, Dictamen de evaluación, Cédula profesional, Licenciatura, Maestría y/o Doctorado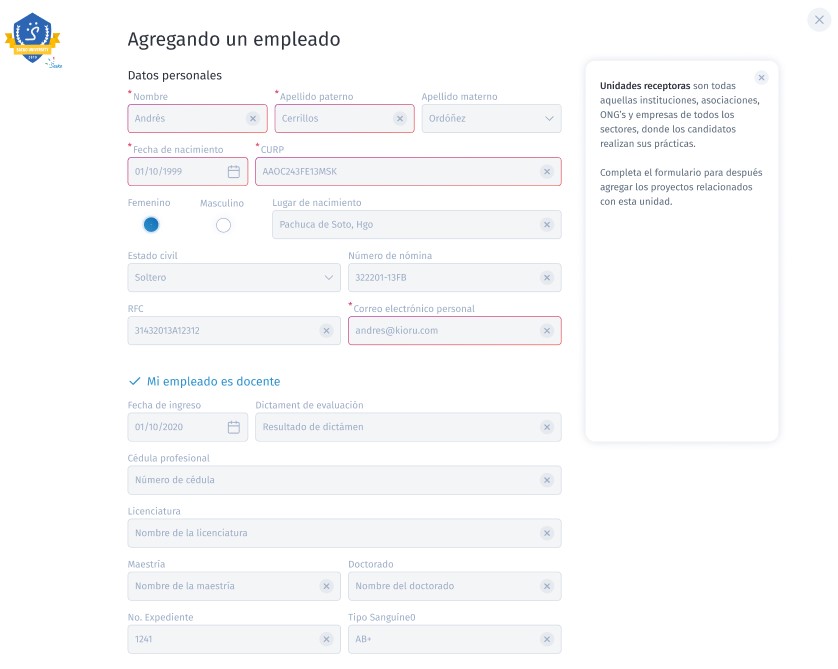
- Categoría y nivel. Nueva función Se puede evaluar al docente dependiendo su nivel sobre una competencia, por ejemplo, un docente en el Idioma Inglés tiene nivel Experto. Las opciones disponibles las define cada institución depende de que área o competencia quiera evaluar.
- Tipo de contrato. Nueva función Define que tipo de contrato tiene el docente. Las opciones disponibles las define cada institución si maneja tiempo completo, parcial, por proyecto u otro.
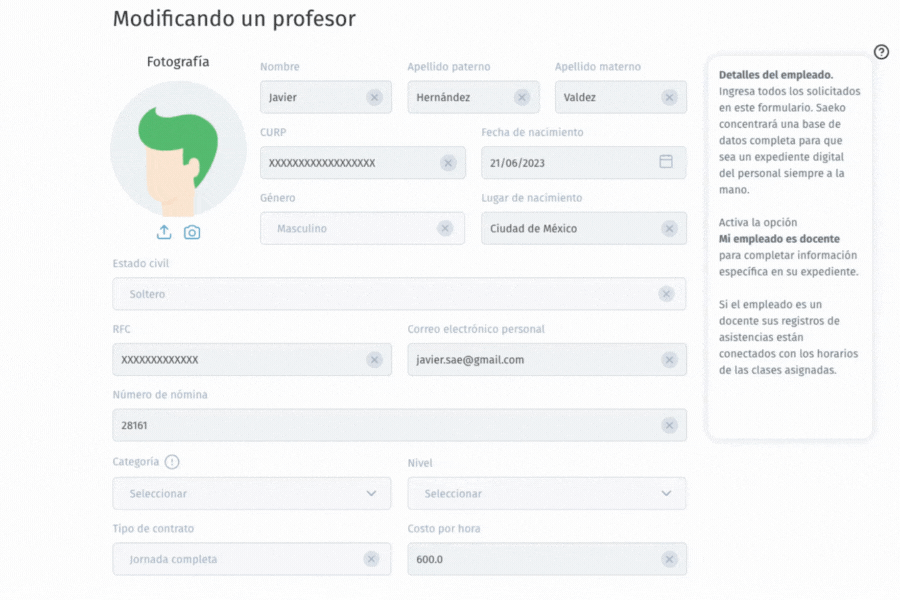
- Continúa llenando los campos faltantes.
- Da clic en
 y se abrirá un formulario, completa los datos: Estado o Provincia, Alcaldía o municipio, Colonia o Urbanización, Calle o avenida, Número exterior, Código postal y guarda los cambios
y se abrirá un formulario, completa los datos: Estado o Provincia, Alcaldía o municipio, Colonia o Urbanización, Calle o avenida, Número exterior, Código postal y guarda los cambios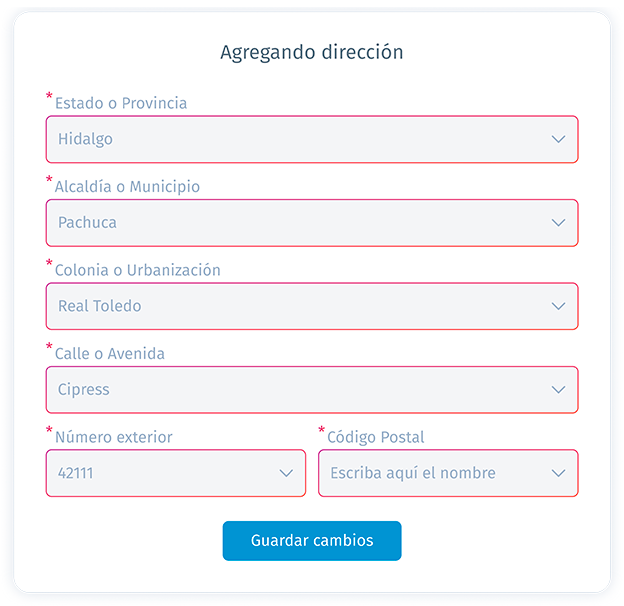
- Es momento de agregar los teléfonos, para ello, clic en Agregar teléfono, Tipo y teclea el número, puedes agregar más de uno si así lo requieres.
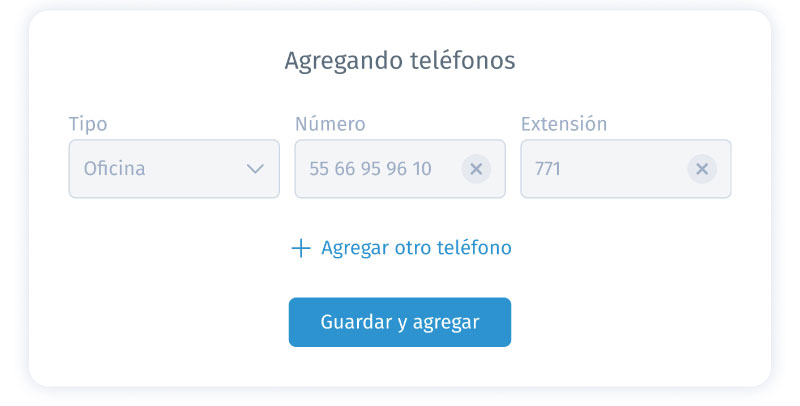
- En el formulario de detalles médicos deberás llenar los campos: Nombre del seguro, Empresa, IMSS, ISSSTE, Avisar a, Parentesco, Teléfono, No. Certificado médico, Problemas de salud o alguna discapacidad
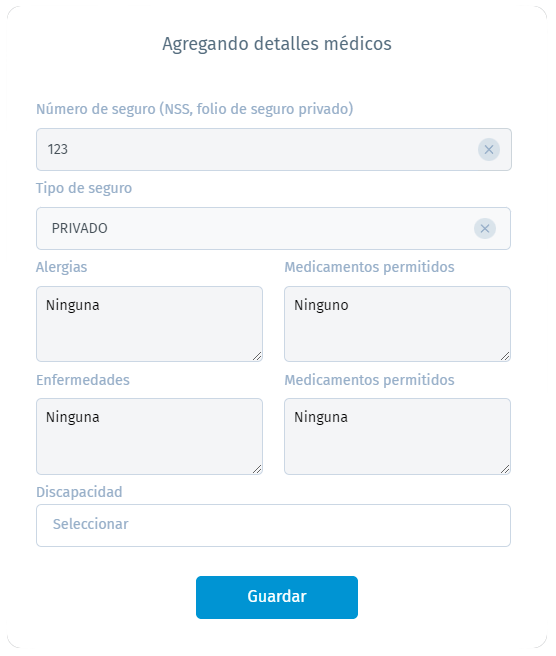
- Ocupaciones. Si el docente tiene una ocupación adicional completa el formulario correspondiente.
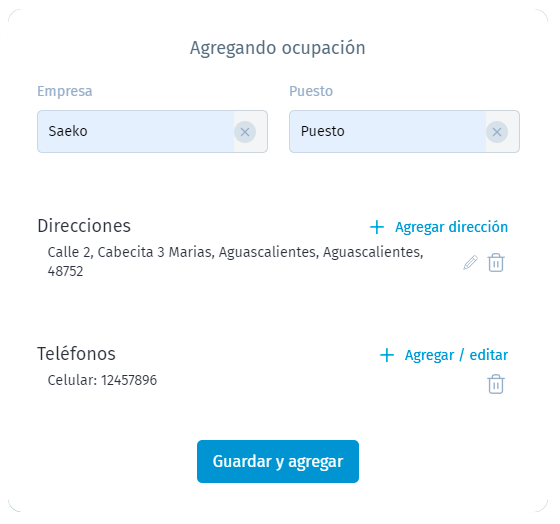
- Contacto de emergencia. Agrega los datos de algún familiar del docente para establecer una comunicación en caso de una situación que lo requiera.
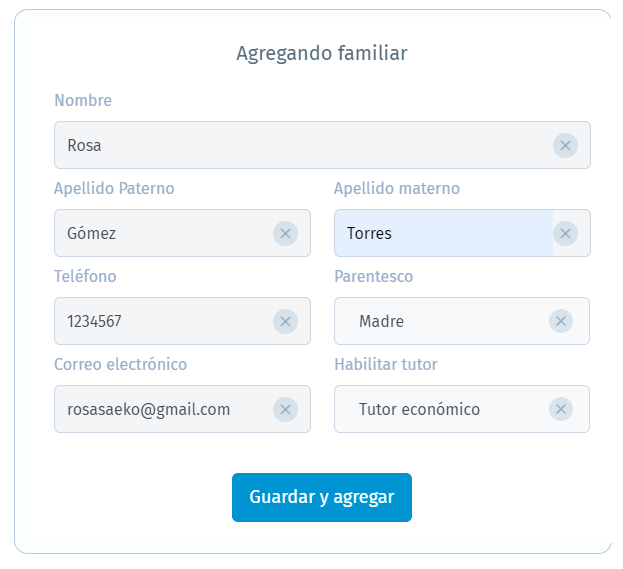
- Da clic en
- Para finalizar, hay que agregar las Escuelas relacionadas, mucho cuidado aquí, ya que si el docente o empleado labora en más de una escuela no es necesario crear un registro por cada escuela, si haces esto, estarás duplicando un registro. Únicamente selecciona la o las escuelas y guarda.
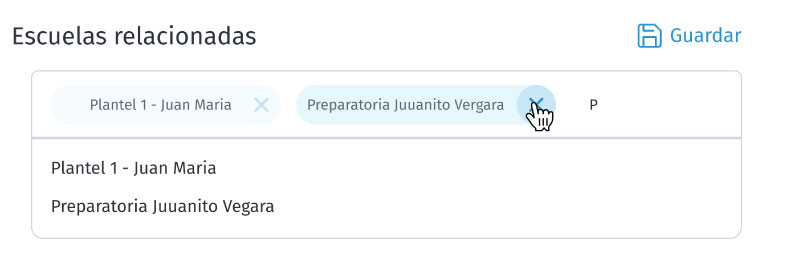
Tip: si tienes varias escuelas apóyate tecleando el nombre de la escuela para encontrarla más rápido.
De manera automática se mostrarán los Detalles con todos los datos que se dieron de alta en el formulario previamente llenado.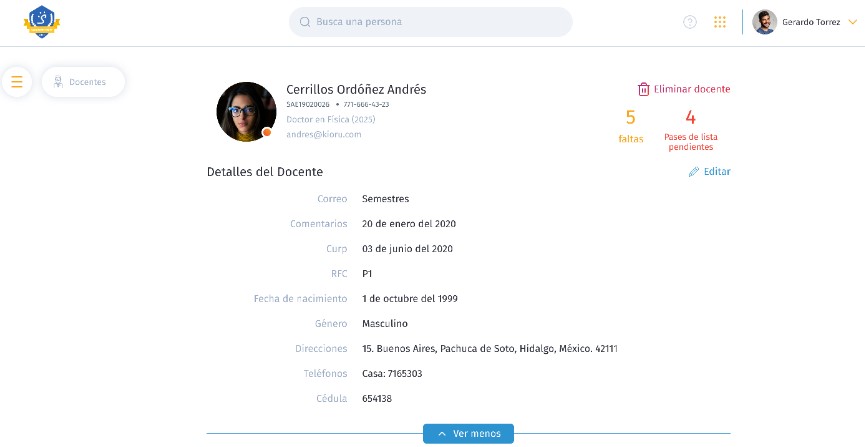
Asignación de correos institucionales
Una vez que se haya completado el alta del docente, el siguiente paso que debes hacer es configurar el correo institucional del docente, el cual otorgará beneficios
- Acceso a Portal Docente, para ver calificaciones, horarios, descargar fichas de pago o pagar en línea, tomar videoclases, seguimiento a Asistencias y Faltas
- Acceso G-Suit
- Acceso a Google For Education
Para configurar el correo institucional de un docente sigue los siguientes pasos
- Captura el nombre del alumno en la barra de búsqueda y haz clic sobre el nombre
- Se mostrará la información del alumno en la pestaña Detalles, enseguida da clic en
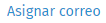
- Se habilitará una ventana puedes tener diferentes opciones:
- Sugerencias para un nuevo correo: estás dependen del formato que manejan en tu institución. Por ejemplo, si es Esta dirección de correo electrónico está siendo protegida contra los robots de spam. Necesita tener JavaScript habilitado para poder verlo. , las sugerencias que se muestran respetan esta configuración.
- Existentes en tu dominio: lo que hace es que cuando se cree el usuario va a buscar si con ese nombre ya hay un correo creado en el dominio.
- Crear correo: solo captura el correo que deseas asignar al usuario.
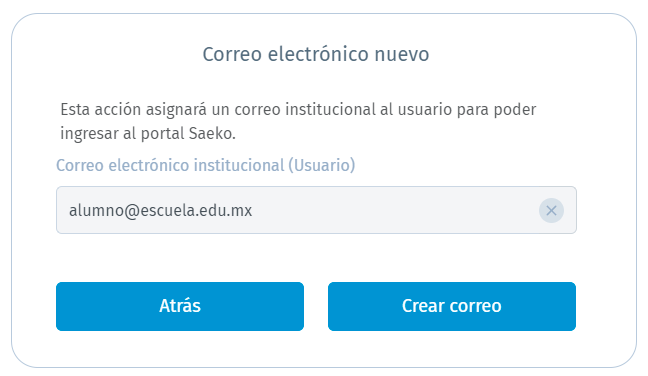
- Para último, haz clic en crear correo, esto enviará las instrucciones al correo personal registrado para que pueda configurar una contraseña.
Importante: El enlace que se envía al correo personal del alumno, tiene caducidad de 14 días para que el docente pueda establecer una contraseña definitiva, es decir, si en este lapso de días el docente no realiza el cambio de contraseña temporal a definitiva esta ya no será de utilidad y deberá solicitar una nueva contraseña.
De esta manera el docente podrá ingresar al portal web y a la aplicación móvil de Saeko en Play Store o App Store
Si el usuario ya cuenta con un correo asignado se mostrarán los siguientes botones:
 Restablece la contraseña del acceso a Portal alumno, al momento de hacer clic en confirmar se envía un mensaje a su correo personal con las instrucciones para restablecer los datos de acceso, así como descargar un PDF con las instrucciones correspondiente
Restablece la contraseña del acceso a Portal alumno, al momento de hacer clic en confirmar se envía un mensaje a su correo personal con las instrucciones para restablecer los datos de acceso, así como descargar un PDF con las instrucciones correspondiente Eliminar teléfonos relacionados, para recuperación de contraseña.
Eliminar teléfonos relacionados, para recuperación de contraseña.  Suspender al usuario, es decir, el alumno deja de tener acceso al Portal alumno y a la Saeko App temporalmente.
Suspender al usuario, es decir, el alumno deja de tener acceso al Portal alumno y a la Saeko App temporalmente. Eliminar al usuario, con esta opción el alumno deja de tener acceso definitivamente su Portal alumno y a la Saeko App
Eliminar al usuario, con esta opción el alumno deja de tener acceso definitivamente su Portal alumno y a la Saeko App
Nota: Estas opciones solo estarán disponibles si Saeko gestiona los correos con el dominio institucional, es decir, «@miescuela.edu.mx»
De esta manera ha finalizado la creación del profesor y una vez que el profesor tenga asignaturas agregadas, el docente podrá visualizar en su portal el horario que le has asignado. Para agregar asignaturas consulta el artículo Diseña grupos y horarios
Queremos que no te pierdas nada de lo que ocurre en Saeko, por eso, si deseas mantenerte al día te invitamos a ver nuestra página de actualizaciones o síguenos en nuestras redes sociales.