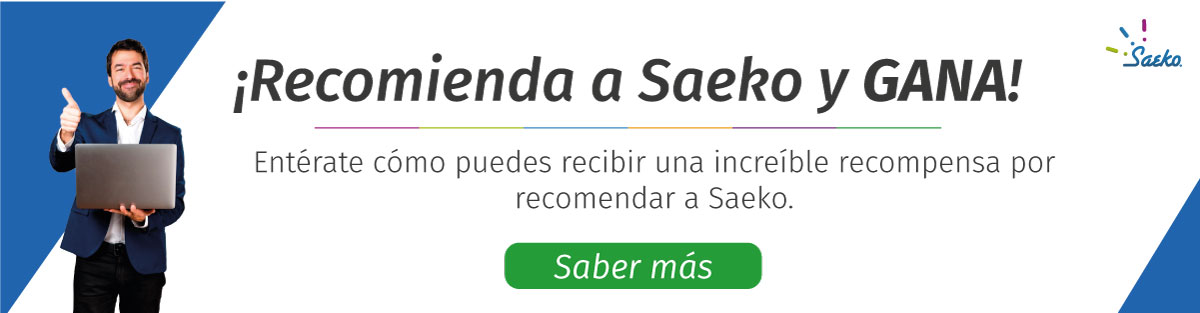Conoce los procedimientos de emisión y envío de facturas así como las funcionalidades que te permitirán emplear de manera correcta el módulo de facturación electrónica.
Conceptos fundamentales
Para iniciar, te compartimos algunos conceptos que te ayudaran a comprender el correcto funcionamiento de los procesos que veremos mas adelante:
- Factura: formato de comprobación fiscal de operaciones económicas (archivo XML y .PDF )
- XML: archivo electrónico en formato de guiones, generado por el aplicativo como factura
- Registro Federal de Contribuyentes (RFC): clave que genera el SAT para validar fiscalmente una entidad económica (persona física o moral) como contribuyente federal. Está compuesta por:
- Morales: 12 caracteres (3 letras, seguidas por 6 dígitos y 3 caracteres alfanuméricos)
- Físicas: 13 caracteres (4 letras, seguidas por 6 dígitos y 3 caracteres alfanuméricos)
- Receptor: persona Física o Moral que recibe la factura por algún concepto
- Certificado de sello digital (CSD): un certificado de sello digital, es un documento electrónico mediante el cual una autoridad de certificación SAT garantiza la vinculación entre la identidad de un sujeto o entidad y su clave pública. Los certificados de sello digital son expedidos por el SAT, y para un propósito específico: firma digital las facturas electrónicas (incluye los archivos .cer y .key así como la contraseña)
- Complemento educativo (IEDU): complemento concepto para la expedición de comprobantes fiscales por parte de Instituciones Educativas Privadas, para los efectos del artículo primero y cuarto del decreto por el que se otorga un estímulo fiscal a las personas físicas en relación con los pagos por servicios educativos
- Facturar: es un proceso de suma importancia para el departamento de finanzas, por esta razón el proceso deberá realizarse preciso, claro y exacto
- Referencia: hace alusión a que factura esta relacionada puede ser PUE (pago en una sola exhibición) o PPD (pago en parcialidades o diferido)
- Conceptos de pago: el cual quedará expreso en el CFDI segun el catalogó establecido por el SAT
- Uso CFDI:Consiste en indicar el uso que el receptor de la factura dará al comprobante, es decir, el contribuyente emisor del CFDI deberá indicar cuál es el uso que el receptor del comprobante dará al mismo. Tendrás disponible el catálogo vigente y autorizado por el SAT.
- Forma de pago: es donde se debera efectuar la forma en la que se realizo el pago del servicio, dichas formas estan predefinidas por el SAT, es decir, no se puede agregar otra
- Cantidad. indica la cantidad de productos o servicios según el concepto y descripción. Esta sección siempre deberá ser expresada en número.
- Unidad de medida. Es la cantidad estandarizada de una determinada magnitud física y definida para un producto o servicio. Para los conceptos en el CFDI va de la mano con el Catálogo de Productos y Servicios el cual es obligatorio para los que emiten CFDI en la versión 3.3
- E48-unidad de servicio: es en relación a los servicios que ofrece la institución. Si deseas modificar la unidad elige una dentro del catálogo disponible
-
P. Unitario: indica el monto del pago total que debe cubrirse al emisor por unidad de concepto determinado
Dentro de Saeko existen dos formas para poder facturar, una es desde Pagos y la segunda en Facturación, te explicaremos a detalle cada proceso, para que sepas cuando ocupar cada uno.
Factura desde Pagos
Este proceso lo debes de realizar cuando se desea facturar un cargo relacionado a un alumno.
- En la barra de búsqueda comienza a capturar el nombre del alumno al que deseas emitir la factura, una vez ubicado da clic para abrir los detalles.
En este apartado podrás encontrar el Menú Alumnos, en el dirígete a la pestaña Pagos - Aquí podrás visualizar los movimientos que atañen al alumno, da clic en

Nota: Es fundamental mencionarte que únicamente podrás facturar el último abono registrado, es decir, puedes facturar Abono 2, pero ya no el Abono 1, por ello, es importante que lo tomes en cuenta.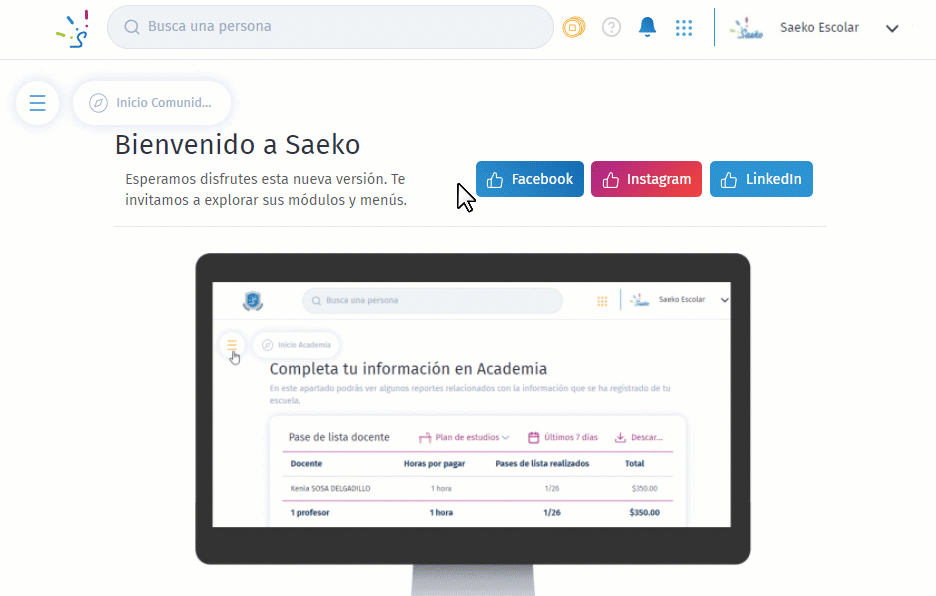
- Se abrirá una ventana donde debes de llenar los datos de la factura de acuerdo a tus requerimientos, en la versión 2 de Saeko, trabajamos para agilizar este proceso y en los campos encontrarás un catálogo de opciones para que solo selecciones la que ocupes.
Nota: Algunos campos se encuentran prellenados y no es posible modificar ya que la factura que se esta generando esta relacionada a un alumno.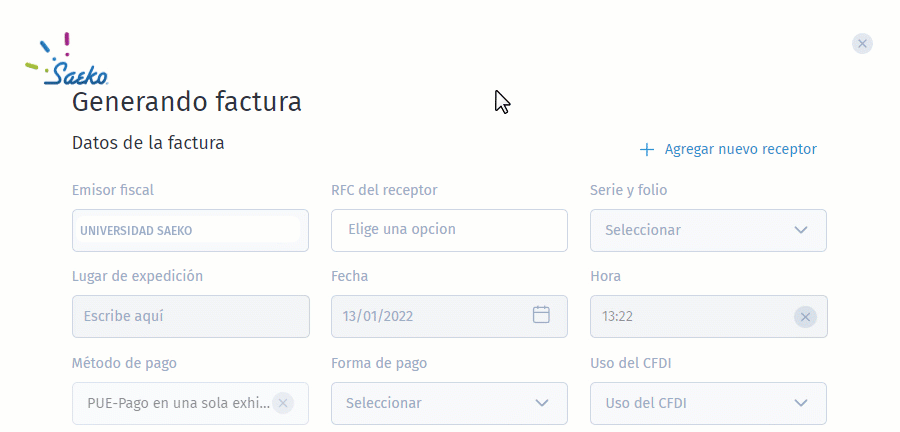
¡Importante!
Únicamente para facturas globales comprende una Periodicidad la cual puede ser: Diario, Semanal, Quincenal, Mensual y Bimestral. De igual manera se debe de seleccionar el Periodo de aplicación y el Año  4. Es momento de agregar los conceptos de pago:
4. Es momento de agregar los conceptos de pago:
- Elige la Unidad de medida
- En la descripción, puedes ocupar los preestablecidos solo es necesario marcar la casilla y se mostrará inmediatamente o bien puedes escribir directamente.
- Busca el concepto
- Agrega la cantidad, precio unitario, impuesto y si existe un descuento (captura el monto)
- En las acciones puedes ocupar
 para añadir una nueva hilera en la factura y
para añadir una nueva hilera en la factura y  para eliminar una.
para eliminar una. 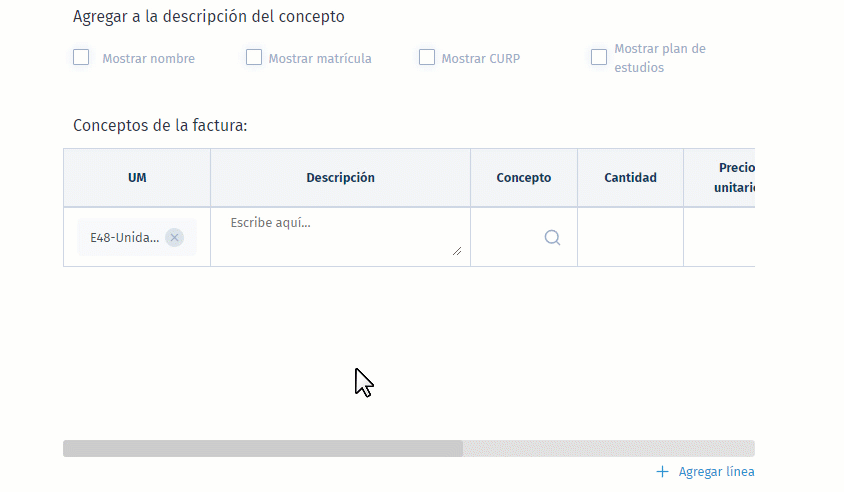 6. Para finalizar, verifica en el resumen de la factura que los datos sean correctos y haz clic en
6. Para finalizar, verifica en el resumen de la factura que los datos sean correctos y haz clic en 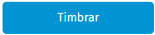
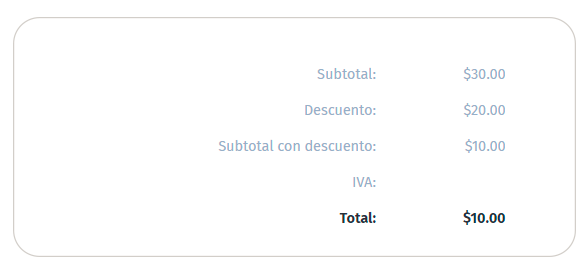
¡Importante!
- Podrás hacer uso de la opción
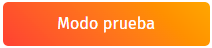 la cual te ayudara a verificar que los datos seleccionados sean correctos antes de timbrarla
la cual te ayudara a verificar que los datos seleccionados sean correctos antes de timbrarla - Corrobora que tengas créditos disponibles para poder facturar, puedes conocer este dato debajo del botón Timbrar o desde la barra de herramientas principal.
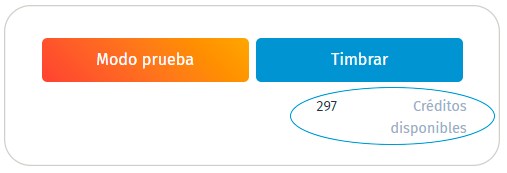
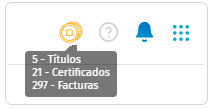
Agregar receptores
Si aún no tienes registrados receptores,sigue los pasos que se enlistan a continuación para agregar uno nuevo:
- Da clic en
 en el apartado donde se está generando la factura.
en el apartado donde se está generando la factura. 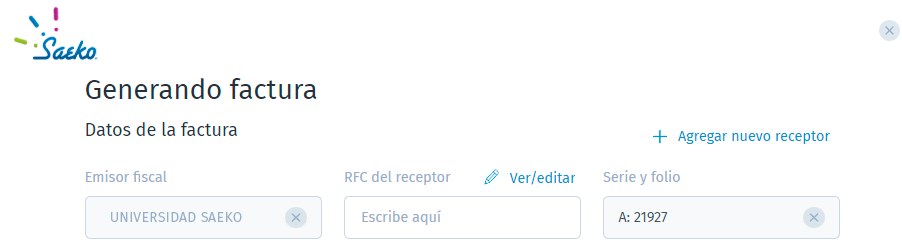
- Llena los datos solicitados y da clic en
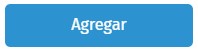
Nota Si tienes dudas acerca de cada campo consulta el apartado de Conceptos fundamentales cabe mencionar que el formulario ya trae los campos correspondientes de acuerdo al esquema de facturación 4.0 establecido por el SAT, por lo que si ya diste de alta receptores es importante que actualices los datos y selecciones correctamente el Régimen y Uso del CFDI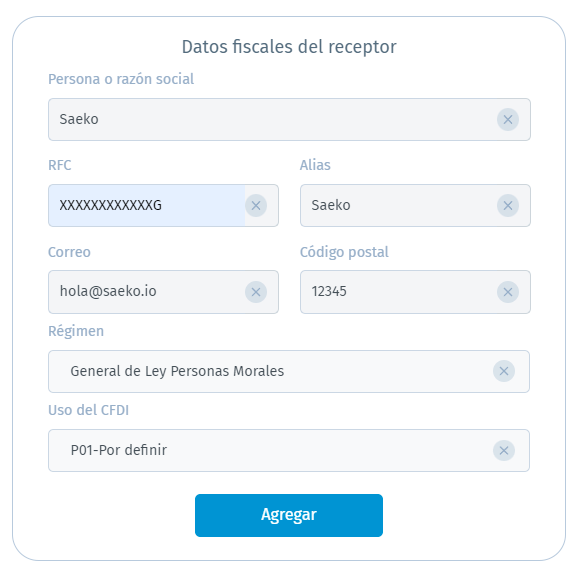
- Listo, en caso de querer editar alguno ocupa la opción

Desde Facturación
Este proceso lo puedes ocupar para facturar cualquier movimiento que no precisamente este relacionado a un alumno, por ejemplo a un proveedor de tu institución.
- Dirígete a la parte superior derecha donde se ubica el icono:

- En el menú finanzas, elige la pestaña Facturación
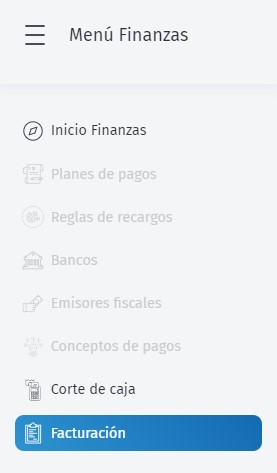
- Aquí podrás conocer el historial de facturas que se han emitido, da clic en
 y se abrirá una ventana donde debes de llenar los datos de la factura de acuerdo a tus requerimientos.
y se abrirá una ventana donde debes de llenar los datos de la factura de acuerdo a tus requerimientos.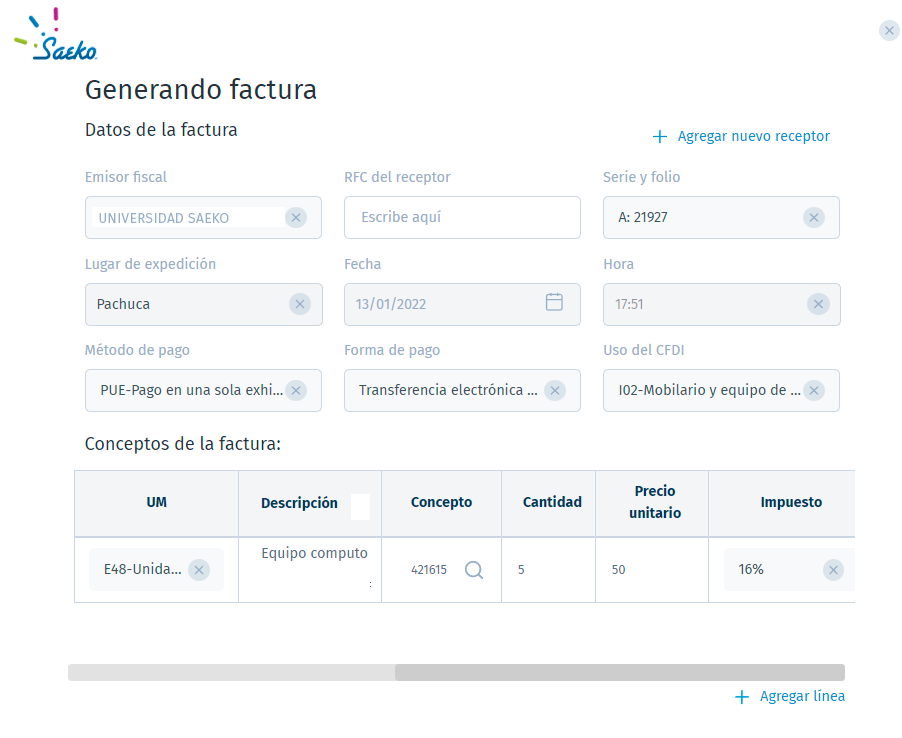
- Finalmente, verifica en el resumen de la factura que los datos sean correctos y haz clic en
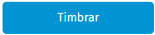 (recuerda que puedes realizar una prueba ocupando la opción de
(recuerda que puedes realizar una prueba ocupando la opción de 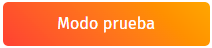
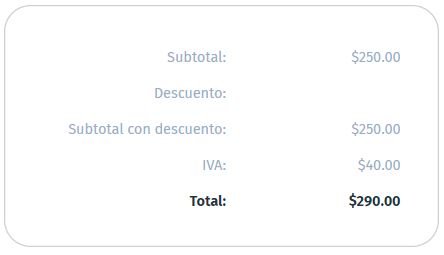
Factura de egreso
Las facturas de egreso se ocupan cuando de la institución sale algún monto.
Consideraciones
- Contar con los permisos de Ver y Editar en facturación
- Una factura de egreso debe de estar relacionada a una factura de ingreso, es decir, no se podrá emitir una factura de egreso si previamente no existe una de ingreso.
- Las facturas de ingreso deben de estar timbradas.
- Cuando una factura de egreso ya esta relacionada a una factura de ingreso ya no se puede cancelar la factura de ingreso.
- Solo si esta cancelada la factura de egreso se puede cancelar la de ingreso.
Para empezar, es necesario realizar lo siguiente:
- Dirígete a Facturación dentro del Módulo de Finanzas
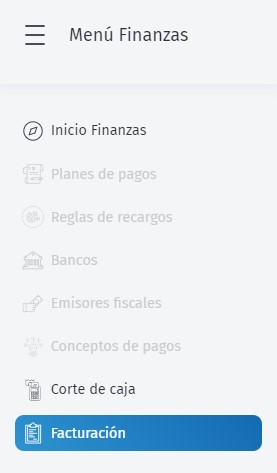
- Aplica los filtros de acuerdo a tus requerimientos y en la tabla que se muestra selecciona la factura donde deseas emitir la factura de egreso, posteriormente ubica y da clic en el botón de

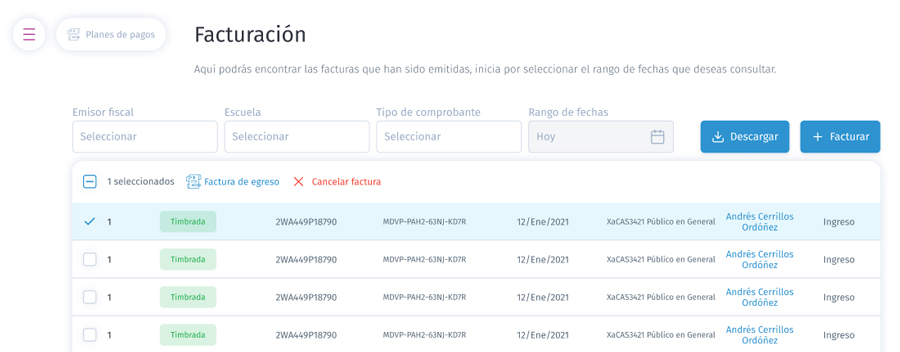
- En la nueva ventana solo es necesario que elijas Serie y Folio correspondiente ya que los datos de Emisor y Receptor hacen referencia a la factura que se ha seleccionado, por lo que no son editables.
- Verifica y de ser necesario cambia los datos de Método de pago y Forma de pago.
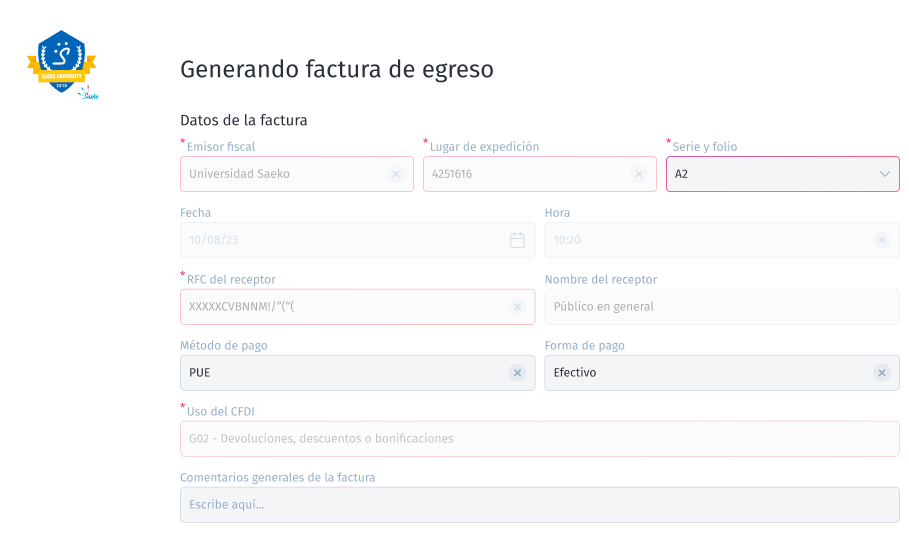
- En Conceptos de la factura ya viene la UIM (Unidad de Medida) definida de acuerdo a las reglas establecidas por el SAT por lo que la estará bloqueada. En el caso del concepto ya viene pre-definido, sin embargo, puedes modificarlo de acuerdo a la cantidad que deseas facturar.
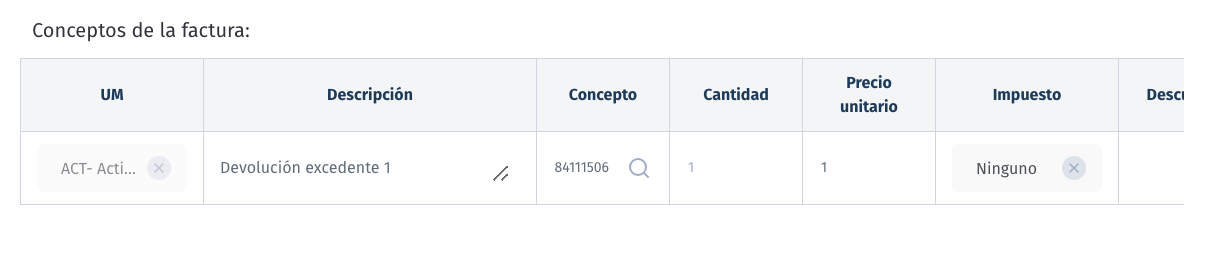
Cabe mencionar que las facturas de egreso tienen un saldo disponible, esto significa que no se puede emitir una factura que supere el saldo. Dicha cantidad es definida por la factura de ingreso. Por ejemplo, si la factura de ingreso fue de 100 pesos, entonces la factura de egreso no debe superar esta cantidad, si esto sucede, al momento de timbrar la factura ya sea en modo prueba o real, Saeko te mandará una alerta.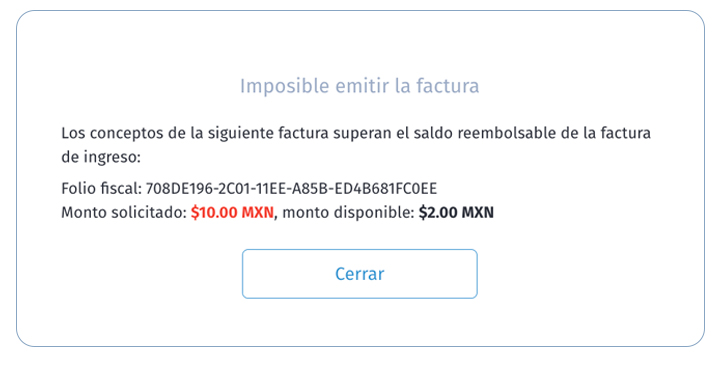
Otro punto a considerar es que puedes desglosar o especificar más la factura de egreso, lo que significa que puedes agregar más conceptos utilizando la opción , recuerda que la sumatoria de todos los conceptos no debe superar el saldo disponible.
, recuerda que la sumatoria de todos los conceptos no debe superar el saldo disponible. - Finalmente timbra la factura
Factura de egreso de manera masiva
También puedes emitir una factura de egreso relacionada a varias facturas de ingreso.
Consideraciones
- Las facturas de ingreso que se selecciones no deben estar modo prueba y timbradas.
- Las facturas de ingreso deben pertenecen al mismo Emisor y Receptor.
Para ello, realiza lo siguiente.
- Cuando te encuentres dentro de Facturación de Saeko, selecciona todas las facturas de las que deseas emitir la factura de egreso, si todas las facturas cumplen con las consideraciones (leer consideraciones para emitir factura de egreso de manera masiva) en la parte superior de la tabla aparecerá el botón de
 , da clic en el.
, da clic en el. 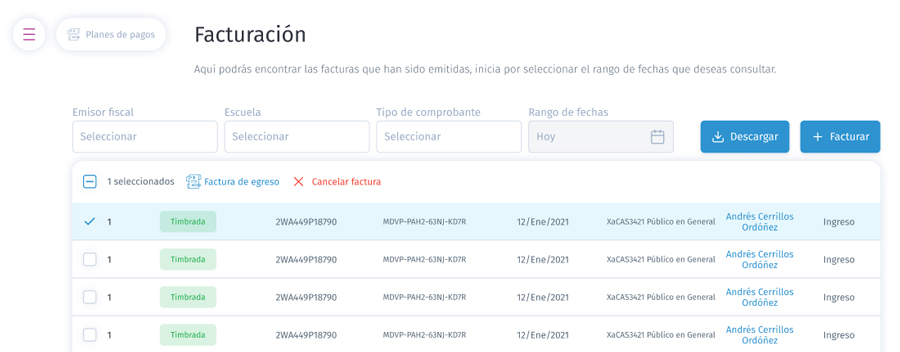
- En la nueva ventana se aplica el mismo procedimiento que al emitir una factura de egreso relacionada a solo una factura de ingreso, la diferencia aplica en la sección de conceptos de la factura donde por lo menos debe de existir un concepto por cada factura relacionada de ingreso. Es decir, si seleccionaste 2 facturas en esta sección deberían de haber 2 conceptos de pago (una linea por cada concepto).
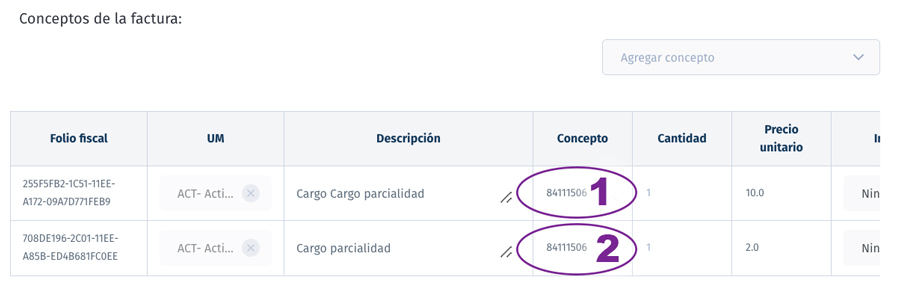
- En una factura de egreso de manera masiva también puedes desglosar de manera más especifica, para ello ocupa la opción de Agregar concepto, en la lista se despliegan todas las facturas anteriormente seleccionadas, solo elige la que deseas y se agregará una nueva linea donde puedes hacer las modificaciones necesarias.
Nota. Recuerda que existe un saldo limite, en este caso corresponde a la suma de todas las facturas de ingreso que seleccionaste, ejemplificando lo que se menciona, si la suma de la facturas es de 200 la factura de egreso debe ser menor a esta cantidad.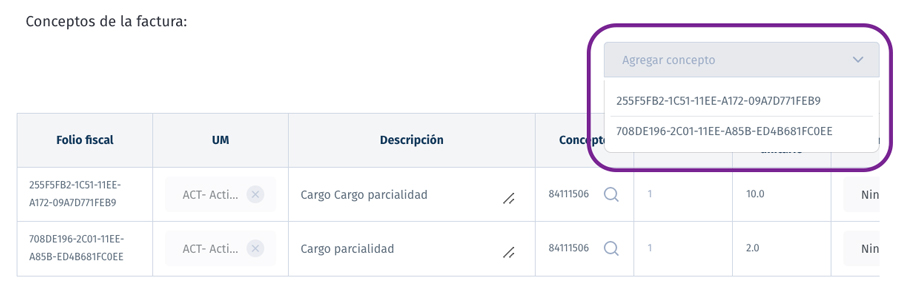
- Finalmente timbra la factura.
Queremos que no te pierdas nada de lo que ocurre en Saeko, por eso, si deseas mantenerte al día te invitamos a ver el muro de actualizaciones dentro de tu portal o síguenos en nuestras redes sociales.