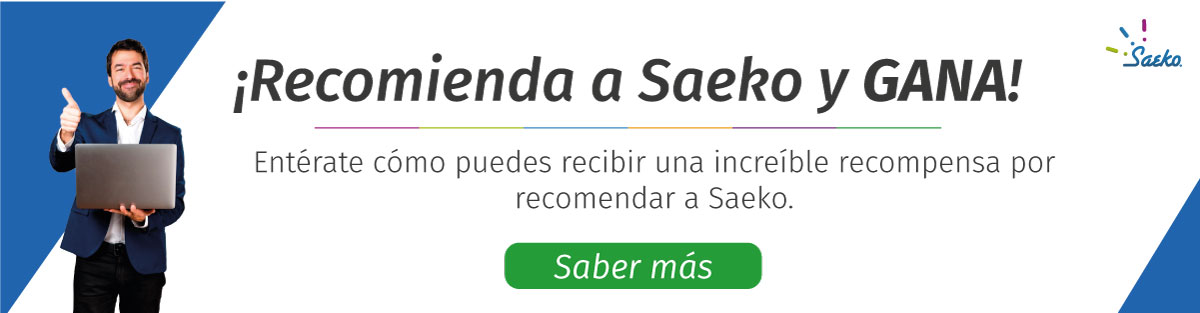Acompáñanos a conocer como diseñar un plan de clase desde el portal administrativo.
Diseña un plan de clases
- Lo primero que tenemos que hacer es entrar al Menú Academia y situarnos en la pestaña plan de clase.
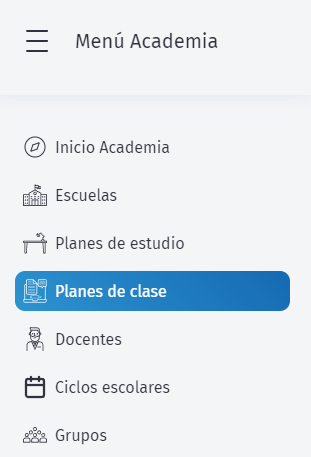
-
Da clic en el botón
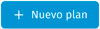 y comienza a llenar el formulario capturando el Nombre del plan, en el siguiente campo elige la Escuela en donde deseas registrar el plan.
y comienza a llenar el formulario capturando el Nombre del plan, en el siguiente campo elige la Escuela en donde deseas registrar el plan. 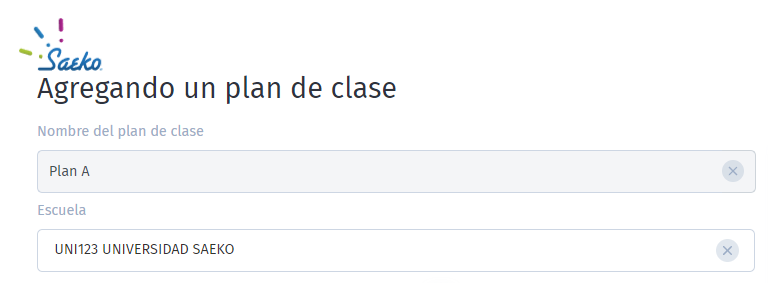
- Asigna los planes de estudios. Da clic en Agregar relación, para ir seleccionando los adecuados, o bien, se puede ocupar la casilla de Relacionar todos los planes, para asignar la carrera a todos los planes de la escuela.
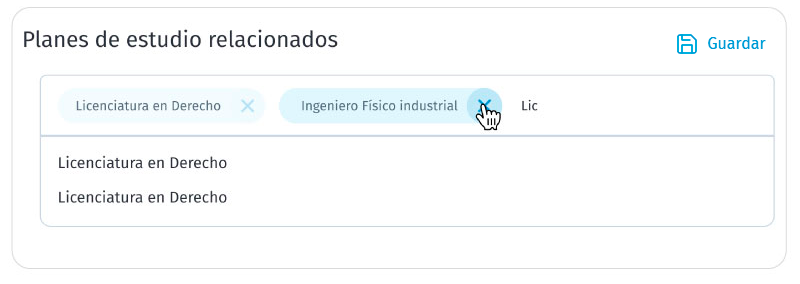
-
Establece a qué asignatura (s) de cada grado se estará asignando el plan, aquí ya aparecen las materias de los planes seleccionados para ello, marca las casillas correspondientes.
Por cada asignatura marca las opciones de:- Aplicar automáticamente: permite que al momento de generar la clase en el ciclo escolar se genere el plan de clases automáticamente.
- Permitir al docente modificar el plan de clase , hace que el docente pueda realizar modificaciones.
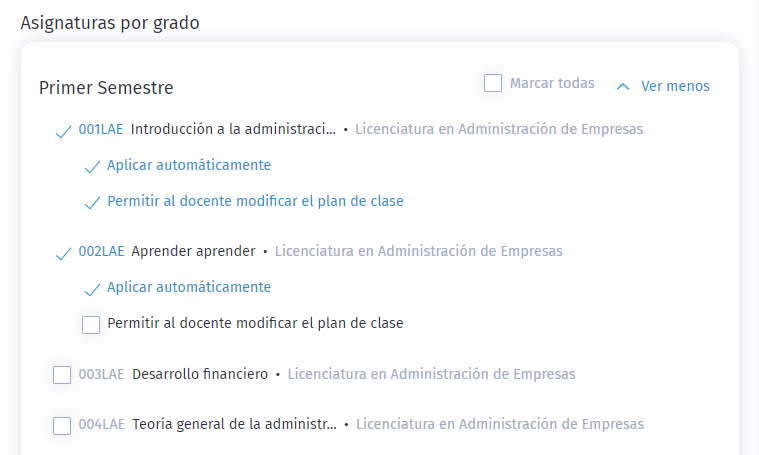
- Utiliza el botón de
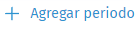 , para crear los periodos, posteriormente elige el modo y el tipo de evaluación.
, para crear los periodos, posteriormente elige el modo y el tipo de evaluación.
Nota: El campo de peso, se mostrará solamente si seleccionaste la opción modo personalizado, debes asignar el peso que representa el periodo dentro del ciclo.
- Ocupa el botón de
 y comienza a agregar las actividades, por cada una define el Nombre de la actividad y el tipo de evaluación.
y comienza a agregar las actividades, por cada una define el Nombre de la actividad y el tipo de evaluación.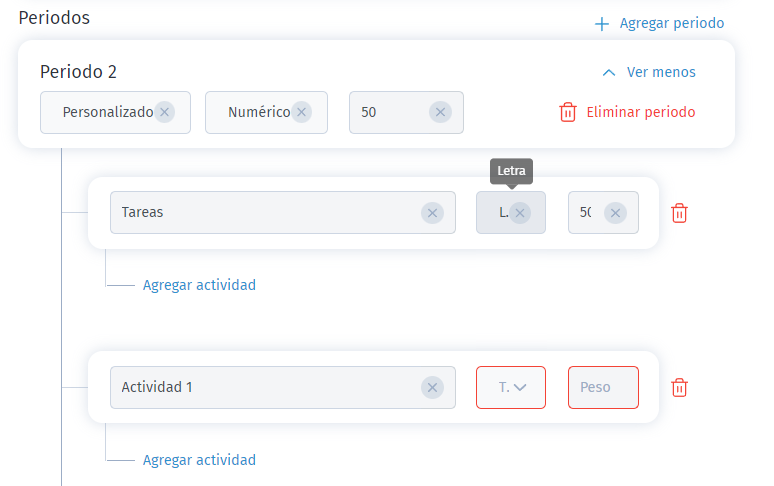
Una vez que registres todas las actividades, guarda los cambios. Cabe mencionar que es necesario repetir el proceso en cada periodo.
Asigna el plan a una clase
Cuando hayas creado los planes de clase de tu institución, lo siguiente es agregarlo a una clase (s), para ello, Saeko cuenta con 3 opciones. A continuación se explican cada una, para que elijas la que se aplique a tus requerimientos.
Aplicar automáticamente
Esta opción se recomienda para cuando es un plan que se asigne a las clases una vez que inicie el ciclo, para ello, se marca la casilla de Aplicar automáticamente: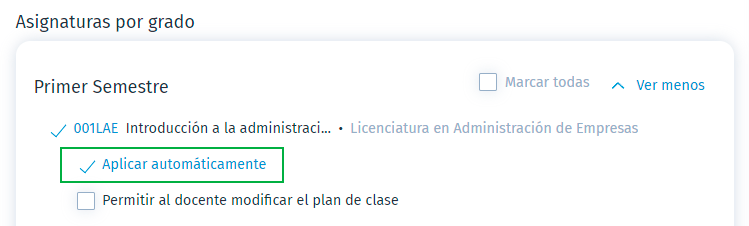
Agregar masivamente
Para realizar este proceso, sigue los siguientes pasos:
- Sitúate en la vista principal de planes, donde Saeko muestra la lista de los que hemos registrado, encuentra el plan que deseas asignar (ocupa los filtros de ser necesario)
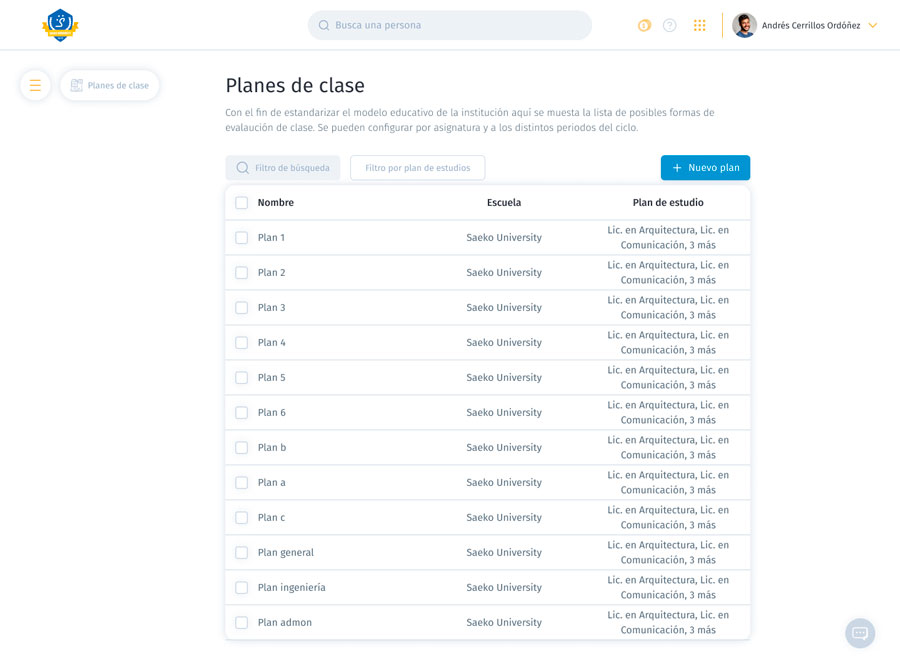
- Dar clic sobre el plan para abrir los detalles.
Nota: Aquí tenemos los botones de Editar para realizar modificaciones y el de Eliminar, en caso de requerir borrarlo.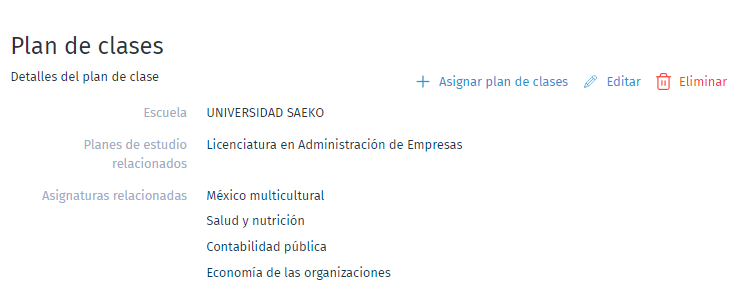
- Utiliza el botón de
 , en la alerta confirma selecciona Sí ya que esta hace que se eliminen las calificaciones de las asignaturas y reemplaza su actual planeación.
, en la alerta confirma selecciona Sí ya que esta hace que se eliminen las calificaciones de las asignaturas y reemplaza su actual planeación. 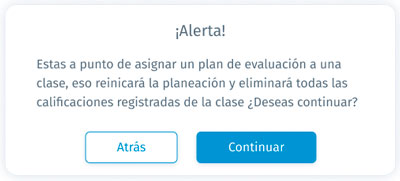
- En la nueva ventana, selecciona el ciclo y define las asignaturas a las que les deseas asignar el plan.
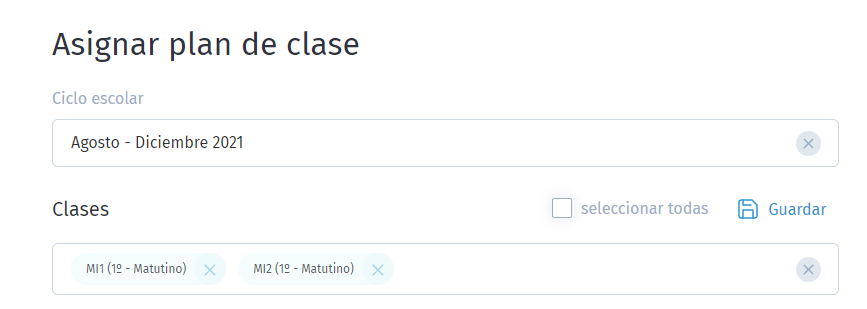
De acuerdo al ciclo y a las clases que elegimos, en automático Saeko nos puede arrojar dos secciones:
-
Periodos encontrados. Se refiere a los periodos con los que cuenta el ciclo escolar seleccionado. Aquí se podrá asignar un nuevo valor-peso a los periodos siempre y cuando el cálculo de ponderación de periodos sea personalizado en la configuración del ciclo escolar.
Cabe mencionar que si cambias una fecha limite en esta sección se sustituye la fecha límite que se estableció en el ciclo -
Periodos no encontrados. Únicamente se muestra la sección cuando el plan de clase tiene más periodos que el ciclo escolar seleccionado. Se podrá asignar un nombre, fecha límite y valor-peso siempre que el cálculo de ponderación de periodos sea personalizado en la configuración del ciclo escolar.
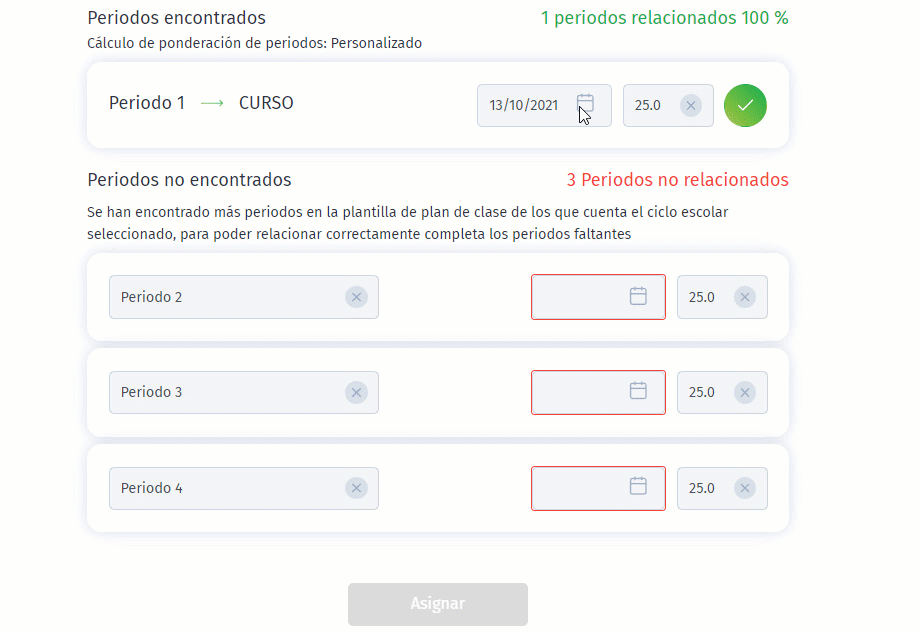
-
- Finalmente da clic en
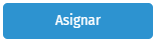
Agregar desde una clase
- Dirígete al menú principal y elige el modulo Escolares, dentro del menú escolares selecciona la opción Grupos y clases
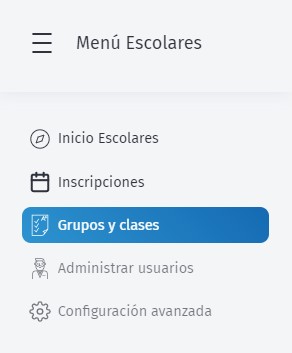
- Selecciona el ciclo escolar y el plan de estudios

- Elige la asignatura en la que deseas realizar el pase de lista y da clic en ver para desplegar la lista de detalles, finalmente en la pestaña Plan de clases.
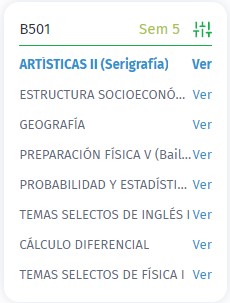
- Da clic en el botón de
 , en la alerta de confirmación, da clic en Sí.
, en la alerta de confirmación, da clic en Sí.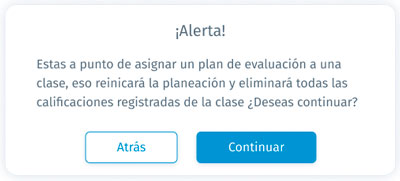
- La vista que se observa es similar a la de la segunda masivamente, la diferencia es que aquí ya trae por default el ciclo y la clase. Solo hay que seleccionar el plan que queremos sea asignado a esta clase.
Los apartados de Periodos encontrados y Periodos no encontrados funcionan de la misma manera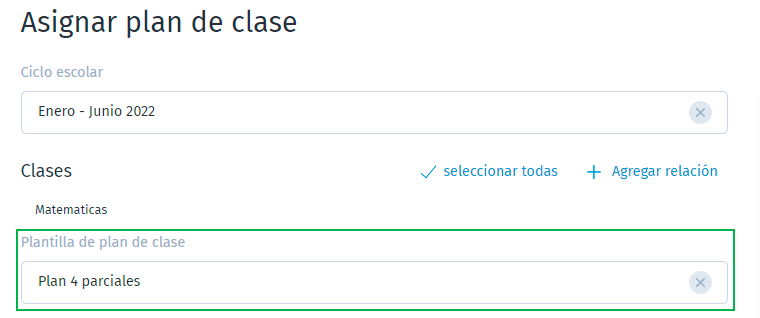
Queremos que no te pierdas nada de lo que ocurre en Saeko, por eso, si deseas mantenerte al día te invitamos a ver nuestra página de actualizaciones o síguenos en nuestras redes sociales.