En este artículo aprenderás a dar seguimiento a las tutorías que han tomado los alumnos. ...
Antes de comenzar el proceso revisa las siguientes consideraciones para que puedas brindar de manera optima el seguimiento a las tutorías.
¡Consideraciones!
- Se deben de haber creado previamente tutoría, esta puede ser desde el Portal Alumno o
- Aquellos usuarios que tengan el permiso de Ver pueden visualizar y consultar las categorías y subcategorías pero no realizar modificaciones.
- Solo se puede eliminar una categoría o una subcategoría cuando no hay tutorías relacionadas.
Para empezar a configurar tu catálogo de tutorías, realiza los siguientes pasos:
Para empezar, ingresa a tu Portal Docente, una vez dentro en la pantalla principal encontrarás un acceso directo a la versión 2 de Saeko, da clic aquí. 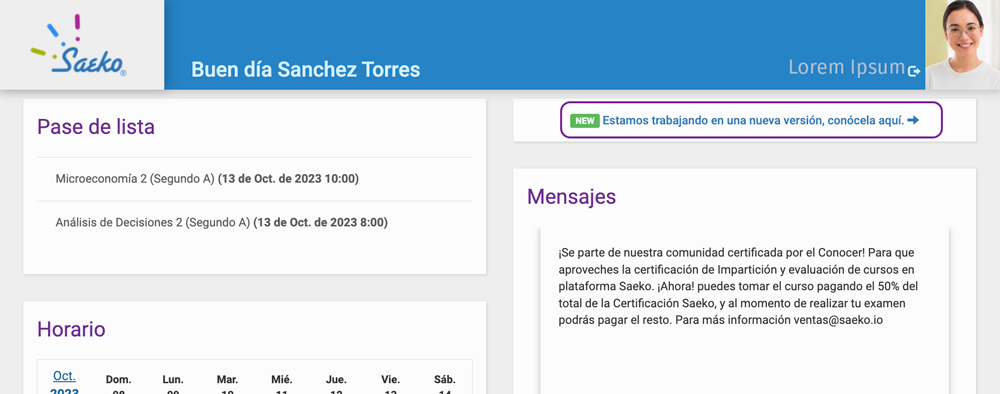
- ¡Bienvenido a la nueva versión docente de Saeko! En primera instancia tendrás dos secciones en la parte superior de tu pantalla: Tutoría grupal con la que podrás agregar tutorías de manera masiva, es decir, a varios alumnos a la vez y Tutoría individual para agregar una tutoría a un solo alumno.
- Ahora del lado izquierdo ubica el botón y haz clic en la pestaña de Tutorías.
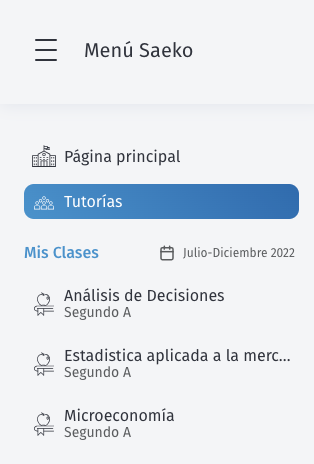
- Ahora que estas dentro de tutorías de Saeko.
Agregando tutoría
Tienes dos opciones utilizar Tutoría grupal para agregar tutorías de manera masiva, es decir, a varios alumnos a la vez y Tutoría individual para agregar una tutoría a un solo alumno.. 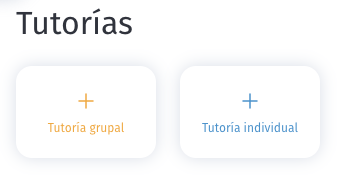
Agregando tutoría grupal
- Da clic en Tutoría grupal, en la ventana llena los campos requeridos, Escuela, Ciclo escolar, Fecha de la tutoría y categoría. Los comentarios para el tutor son opcionales.
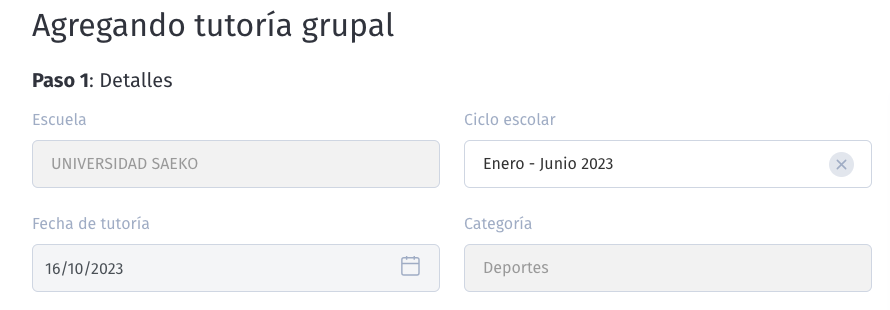
- Podrás relacionar la tutoría a una categoría, recuerda que estas son creadas por personal administrativo y son útiles para clasificar las tutorías.
- Añade en la caja de texto todas las Observaciones correspondientes de la tutoría.
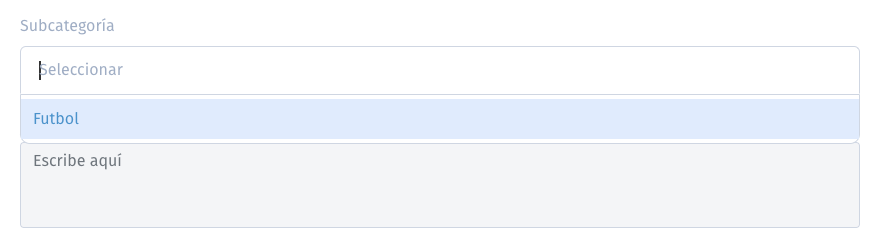
- Una vez que selecciones el Grupo, Saeko te desplegará una lista de los alumnos tutorados que pertenecen a ese grupo, aqui deberás ocupar la casilla de verificación para definir a que alumnos se les creará la tutoría.
Puedes ocupar el Filtro de búsqueda para encontrar un alumno en especifico o la casilla de Seleccionar todos para no marcar alumno por alumno.
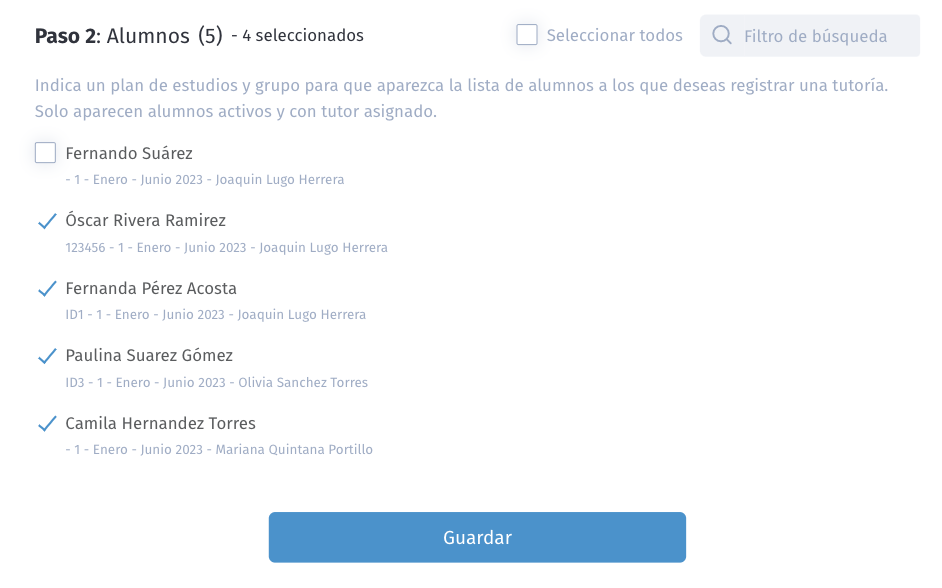
- Por último, da clic en

Agregando tutoría individual
- Da clic en Tutoría individual, en la ventana llena los campos requeridos. Comienza a capturar el nombre del alumno a quien quieres asignar la tutoría y selecciónalo.
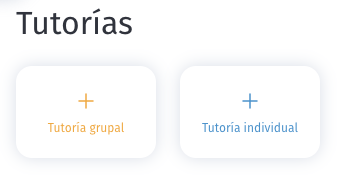
- Llena los campos requeridos, Escuela, Ciclo escolar, Fecha de la tutoría y categoría. Los comentarios para el tutor son opcionales.
- Nota: Si solo existe un ciclo en donde el alumno tiene asignado un tutor, por default aparecerá este, si existe más de uno deberás elegir el ciclo donde se le asignará la tutoría.
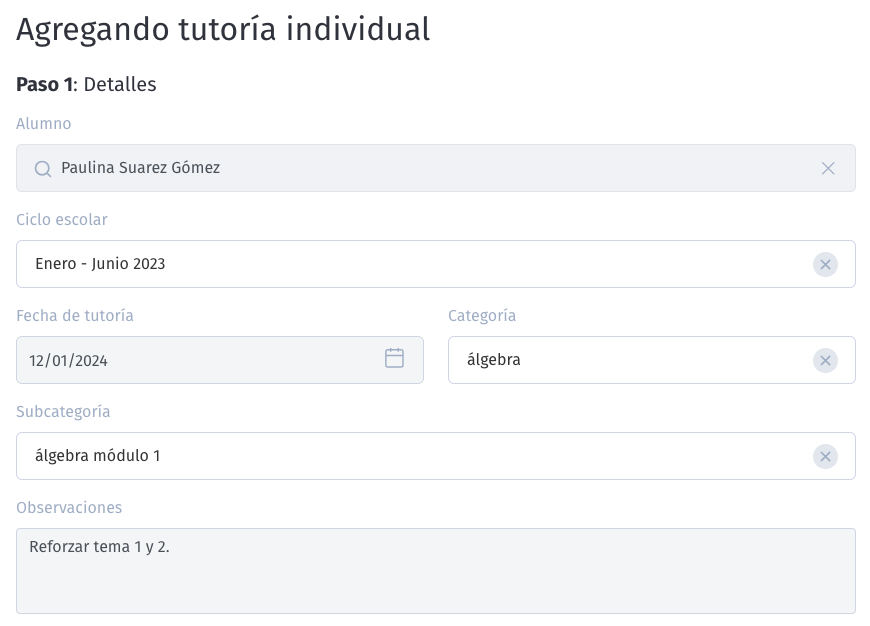
- Nota: Si solo existe un ciclo en donde el alumno tiene asignado un tutor, por default aparecerá este, si existe más de uno deberás elegir el ciclo donde se le asignará la tutoría.
- Listo, ahora guarda los cambios. En caso de que requieras canalizar la tutoría continua leyendo el artículo.
Canalizar una tutoría
El proceso de canalizar una tutoría te permite compartir la tutoría con un especialista de tu institución el cual se hará encargo de dar seguimiento a la tutoría, . Para ello es necesario que entres al formulario de Agregar tutoría individual.
- Dentro del formulario es necesario llenar los datos necesarios para agregar una tutoría individual y en el paso 2 deberás completar los campos
- En el campo Responsable, busca a el docente será ahora quien deberá llevar a cabo la tutoría.
- Elige una prioridad ya sea Ordinaria o Urgente de esta manera el docente responsable podrá organizar sus tutorías y dar la prioridad que requiere cada una.
- Por último, puedes llenar el campo de comentarios donde puedes ayudar al docente responsable con detalles que le puedan ayudar con la tutoría.
- Finalmente da clic en
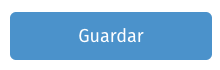
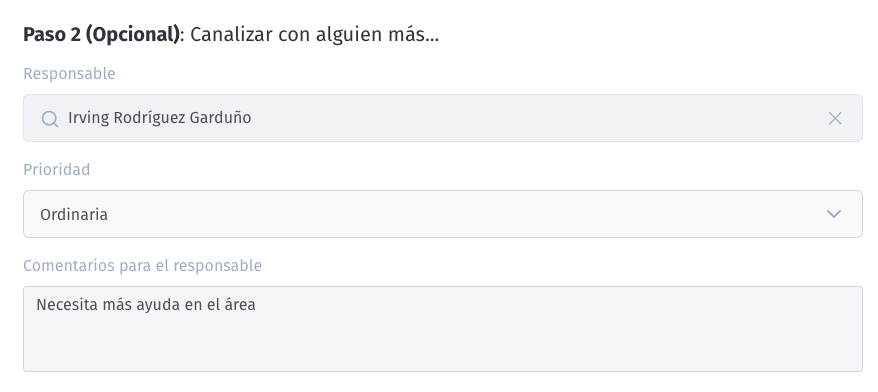
Seguimiento de tutorías
Para dar seguimiento a las tutorías que han tomado los alumnos.
- En la versión 2 de Saeko entra a Tutorías
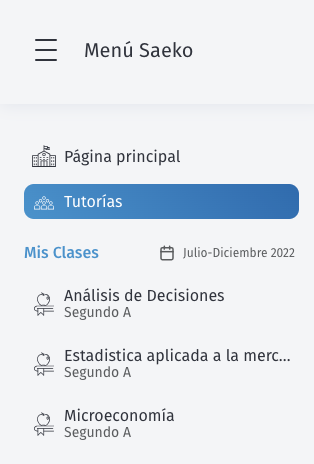
- Ubica y comienza a aplicar los filtros según tus requerimientos, define Escuela, Ciclo escolar y Plan de estudios. De acuerdo a estos es la información que se va a desplegar en los estadísticos.
- Una vez que apliques los filtros que desees da clic en
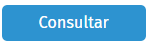 y de mostrarán los siguientes estadísticos.
y de mostrarán los siguientes estadísticos.
- Con más reprobadas. Tendrás una lista de los 5 alumnos que tuvieron más materias reprobadas, puedes filtrar por periodo de evaluación.
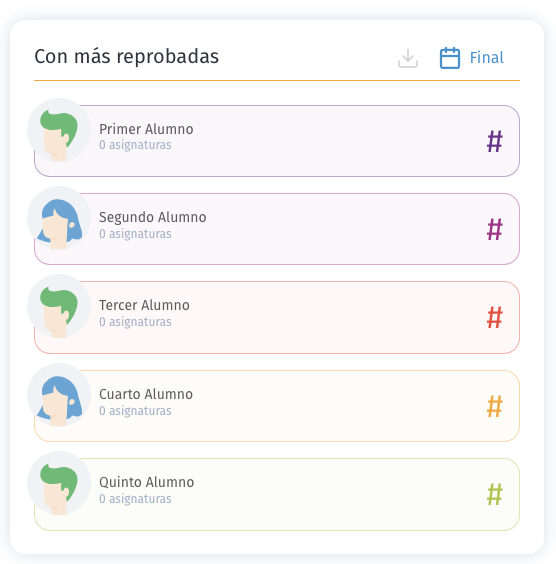
- Con más inasistencias. Tendrás una lista de los 5 alumnos que tuvieron más inasistencias, puedes filtrar por periodo de evaluación e descargar la lista en archivo excel para su manipulación.
- Sin derecho a examen. Puedes ver la lista de alumnos sin derecho a examen, donde puedes imprimir la lista, filtrar por periodo y conocer el motivo del sin derecho.
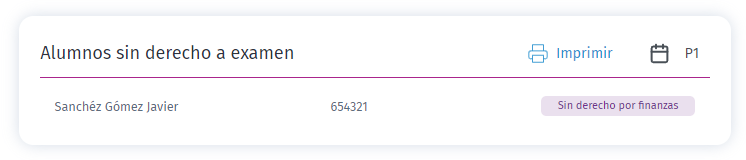
- Con más reprobadas. Tendrás una lista de los 5 alumnos que tuvieron más materias reprobadas, puedes filtrar por periodo de evaluación.
- En la última sección puedes tener visibilidad de manera más especifica, puedes filtrar por:
- Fecha de tutoría
- Fecha de canalización
- Estado de la ficha
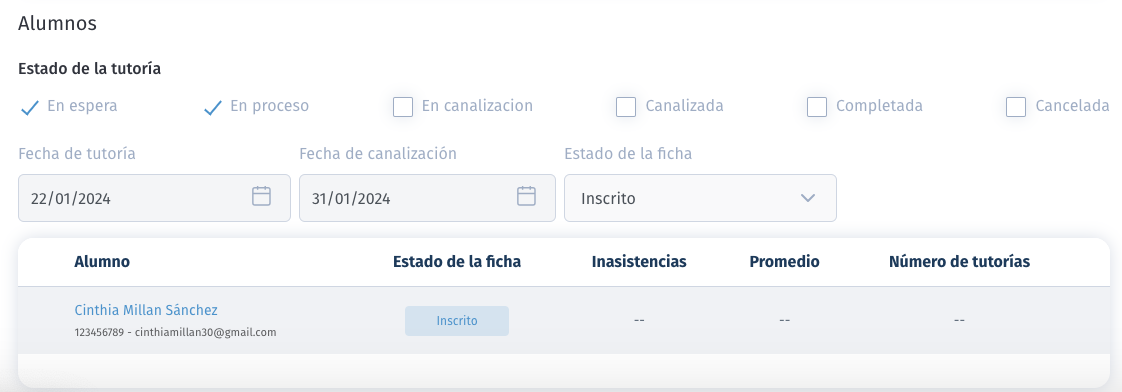
- Estado de la tutoría. Los disponibles son:
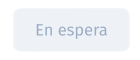 En este estado se colocan todas las tutorías cal momento de ser agregadas a los alumnos, posteriormente tu como docente puedes cambiar el estatus de acuerdo a tu criterio y disponibilidad.
En este estado se colocan todas las tutorías cal momento de ser agregadas a los alumnos, posteriormente tu como docente puedes cambiar el estatus de acuerdo a tu criterio y disponibilidad. 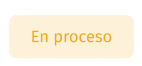 El docente coloca la tutoría en este estado un vez que se encuentra trabajando, cabe mencionar, que si el docente es quien ha creado la tutoría en automático se crea en este estado.
El docente coloca la tutoría en este estado un vez que se encuentra trabajando, cabe mencionar, que si el docente es quien ha creado la tutoría en automático se crea en este estado. 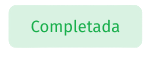 Quiere decir que la tutoría ya llevo un tratamiento y este ha sido finalizado.
Quiere decir que la tutoría ya llevo un tratamiento y este ha sido finalizado. 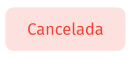 Si por alguna situación la tutoría no se puede llevar a cabo esta deberá pasar a este estatus.
Si por alguna situación la tutoría no se puede llevar a cabo esta deberá pasar a este estatus.  Cuando un docente por alguna razón no puede tomar la tutoría puede trasladarla con otro docente y a ha este proceso se refiere como canalizar una tutoría.
Cuando un docente por alguna razón no puede tomar la tutoría puede trasladarla con otro docente y a ha este proceso se refiere como canalizar una tutoría. 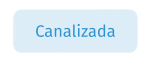 Si el docente a quien se le ha mandado la solicitud de traslado de tutoría acepta la canalización esta pasa a estatus canalizada, lo que significa que el nuevo docente será el responsable de dar seguimiento a la tutoría y cambiar al cualquier estatus correspondiente de acuerdo a su criterio.
Si el docente a quien se le ha mandado la solicitud de traslado de tutoría acepta la canalización esta pasa a estatus canalizada, lo que significa que el nuevo docente será el responsable de dar seguimiento a la tutoría y cambiar al cualquier estatus correspondiente de acuerdo a su criterio.
Nota: sino eliges ningún estado el sistema te arrojará la información de todos.







