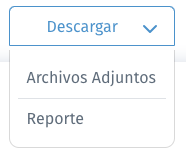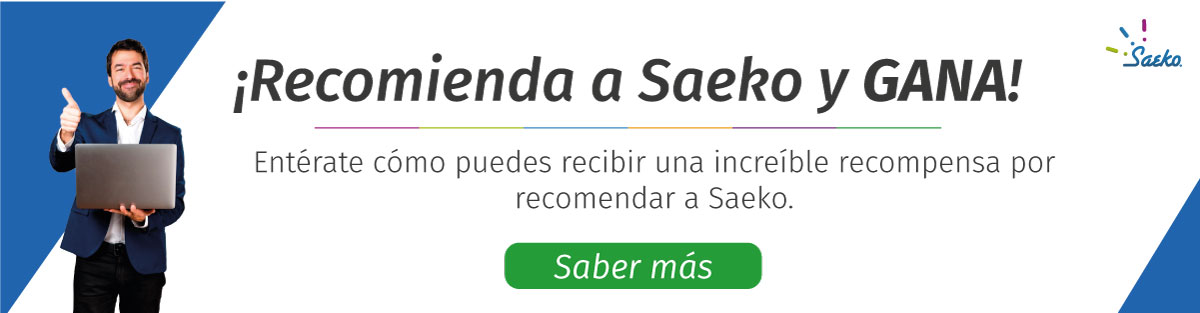Acompáñanos a conocer como obtener reportes de los procesos que están a cargo el departamento de control escolar.
Pasos básicos para obtener un reporte
Hemos unificado la vista para obtención de reportes de esta manera es más fácil el consultar la información. Sigue estos pasos generales que son los básicos para ir a la vista de reportes y continua aprendiendo para que te sirve cada reporte y que datos puedes consultar.
- En el Menú escolares, dirígete a la pestaña de Alumnos
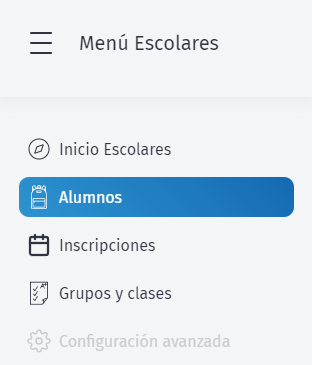
- Comienza en definir los filtros de Tipo de reporte y Escuela.
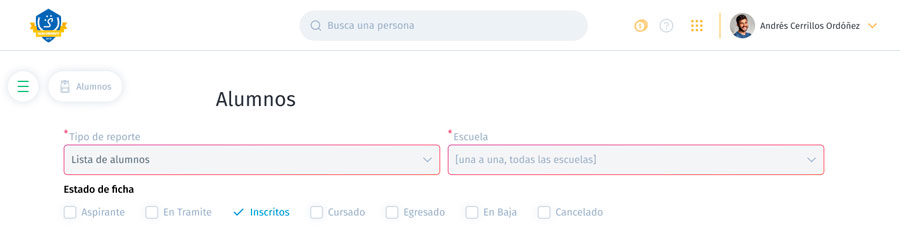
- Los siguientes filtros son de Ciclo escolar, Plan de estudios para especificar selecciona Grado y Grupo
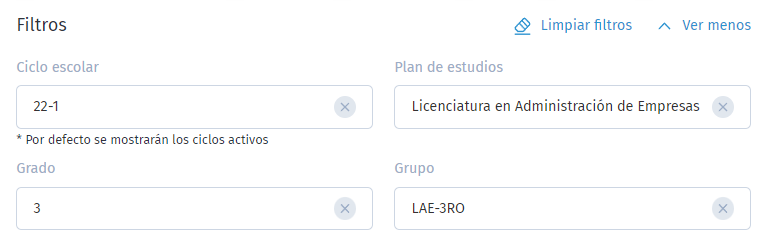
Nota: Puedes ocupar el botón de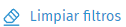 y aplicar otros para un nuevo reporte.
y aplicar otros para un nuevo reporte.
Lista de alumnos
Este reporte te ayuda a obtener una lista con múltiples combinaciones las cuales defines tu.
- Ejecuta los pasos básicos para obtener un reporte.
- Selecciona un o varios estatus de inscripción entre: Aspirante, En trámite, Inscritos, Cursando, Egresado, En baja o Cancelado
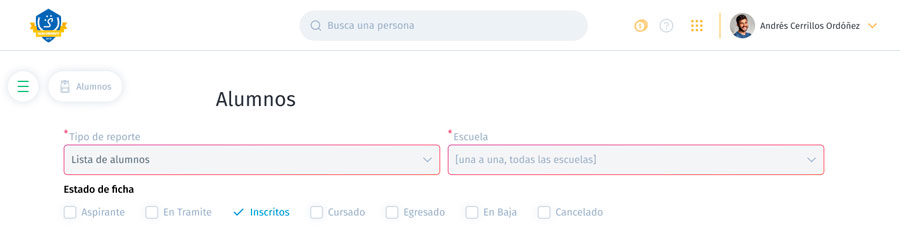
- Elige de las columnas los datos que deseas consultar, las opciones son: Generales, Inscripciones y Personales
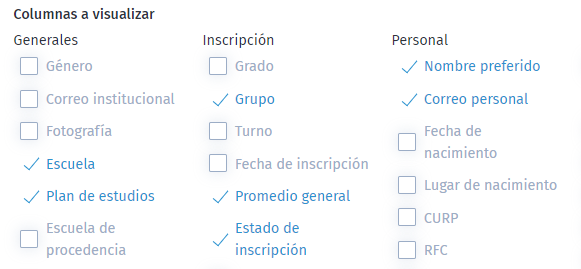
- Por último, da clic en
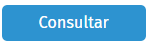 , y te mostrará el reporte.
, y te mostrará el reporte. 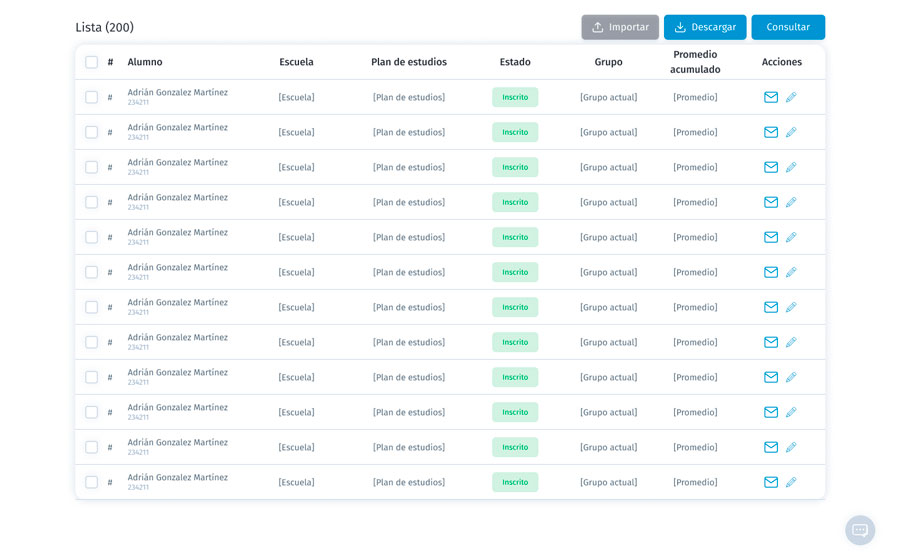
Fotografías
En este reporte podrás consultar la lista de alumnos que ya cuentan con fotografías registradas en Saeko.
- Ejecuta los pasos básicos para obtener un reporte.
- Una vez aplicados los filtros da clic en consultar obtendrás el reporte donde podrás:
 Borrar una foto
Borrar una foto Tomar una foto directamente del portal
Tomar una foto directamente del portal  Subir una foto del dispositivo
Subir una foto del dispositivo 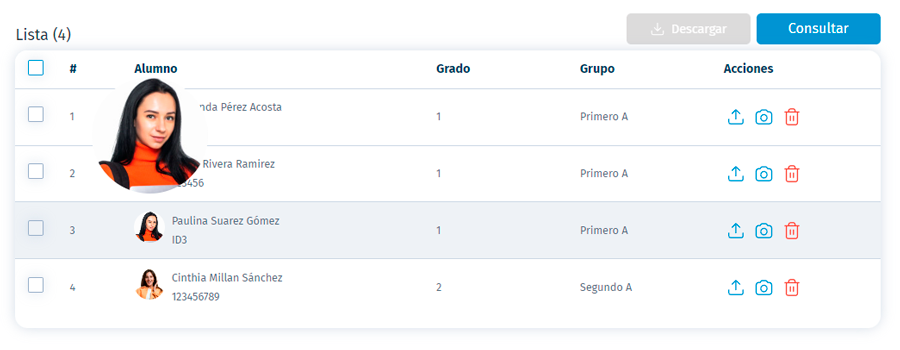
Reincripciones
Este reporte te ayuda a saber qué alumnos están pendientes de concluir su proceso de reinscripción o quien ya ha finalizado.
- Ejecuta los pasos básicos para obtener un reporte.
- Los datos especiales para este reporte es el estatus de reinscripción: Pendiente y Completado
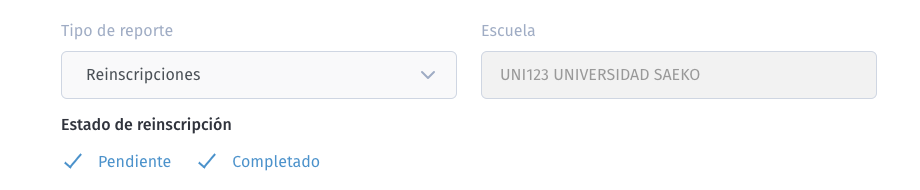
- Una vez aplicados los filtros da clic en consultar obtendrás el reporte dónde de manera gráfica conocerás:
- Pendiente. Cantidad de alumnos que se encuentran iniciaron su proceso pero no han concluido con el
- Completado. Cantidad de alumnos que se han reinscrito exitosamente
- Total. Cantidad total de alumnos que deben de realizar el proceso.
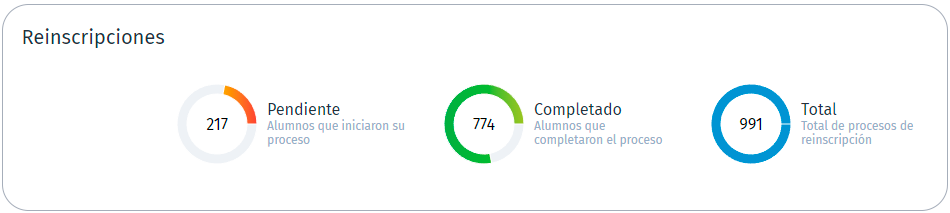
- Adicional, tendrás la lista de los alumnos con los filtros y datos aplicados.
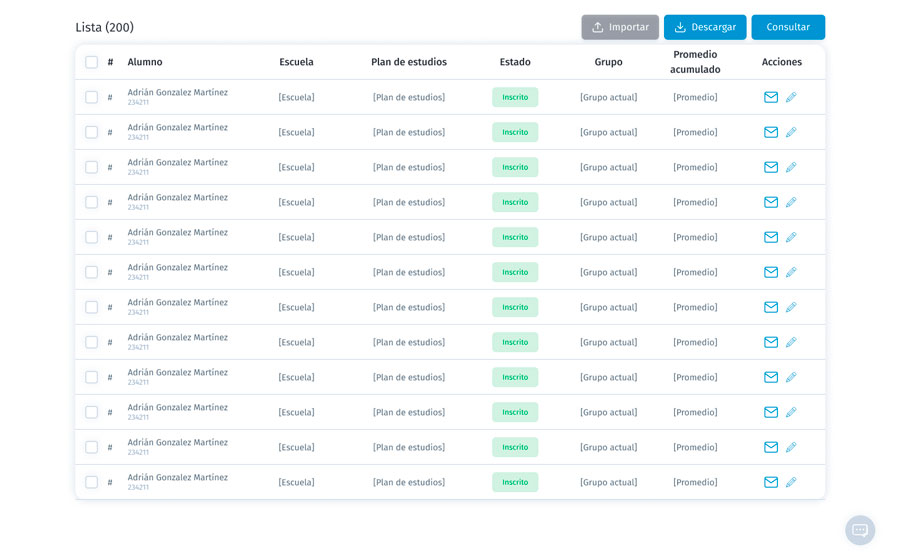
Admisiones
Este reporte te ayuda a conocer aquellos usuarios aspirantes que han comenzado su proceso de registro a tu institución educativa a través del Portal de inscripciones.
- Ejecuta los pasos básicos para obtener un reporte.
- Iniciado. Usuarios aspirantes que han creado una cuenta para incorporarse a tu institución pero no han finalizado su registro
- Completado. Usuarios que ya han finalizado su proceso de inscripción.
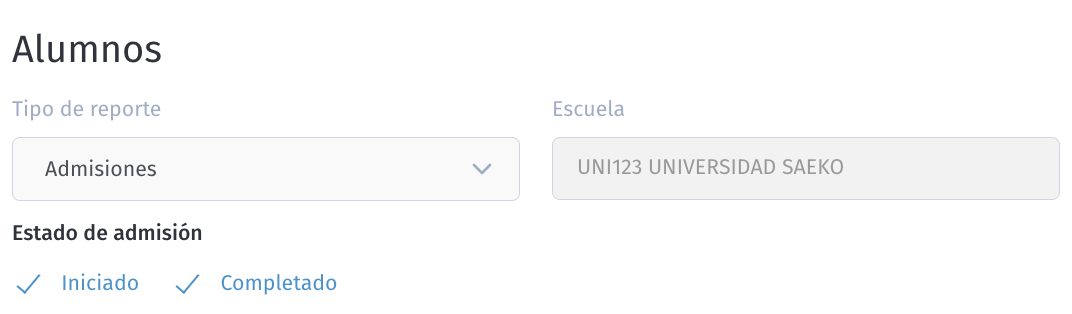
- Para especificar ocupa los filtros de Ciclo escolar, Plan de estudios, Grado y grupo.
- En las siguientes columnas marca las casillas de los datos que se deseas que aparezcan en tu reporte
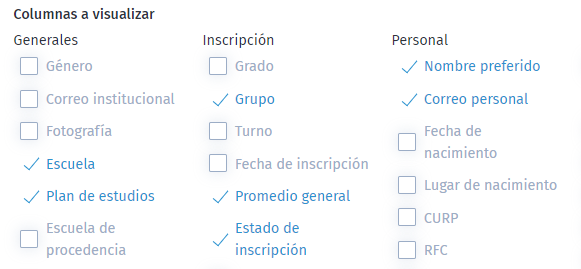
- Da clic en
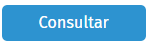 y en la parte inferior te mostrará los datos obtenidos, los cuales puedes descargar en formato excel para su manipulación.
y en la parte inferior te mostrará los datos obtenidos, los cuales puedes descargar en formato excel para su manipulación.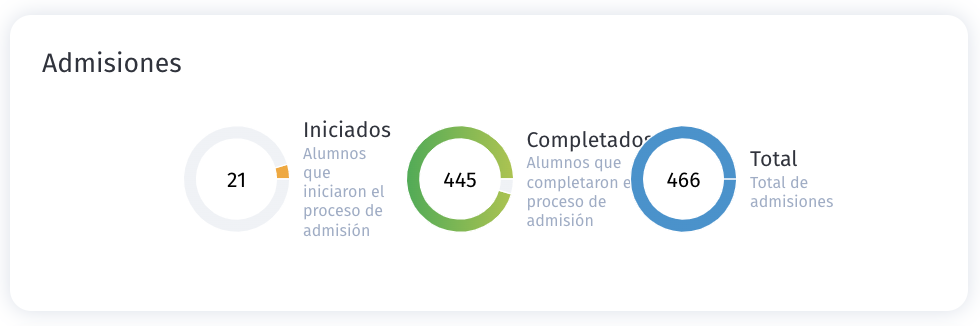
- Adicional, tendrás la lista de los alumnos con los filtros y datos aplicados.
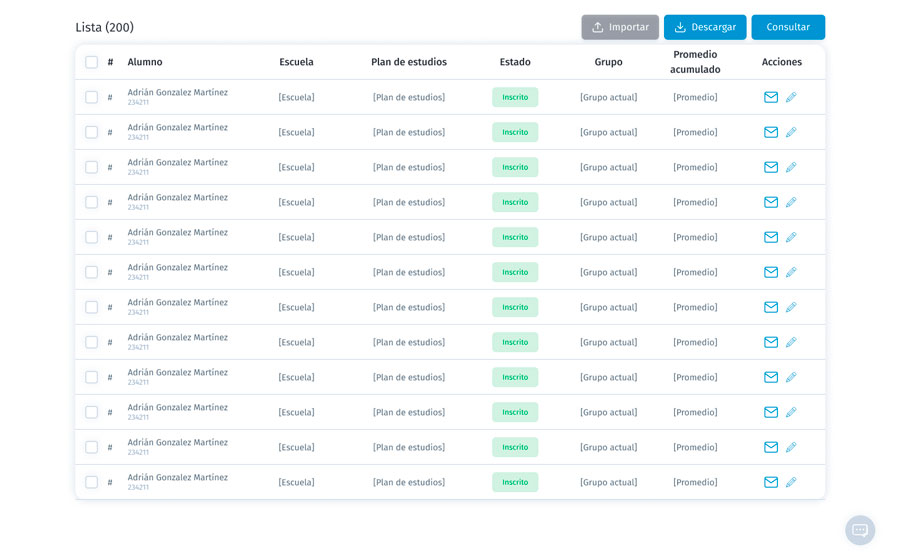
Reporte de tránsitos
Con este reporte podrás saber de manera simple los alumnos a los que se les ha realizado un tránsito de estudios.
- Ejecuta los pasos básicos para obtener un reporte.
- Los datos especiales para este reporte es el estatus de tránsitos son: Creado, Aceptado y Rechazado
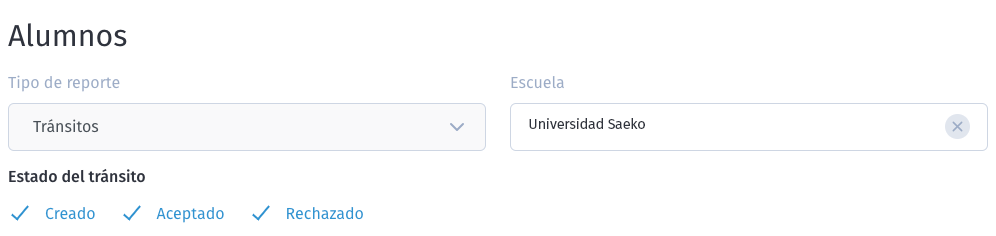
- Elige de las columnas los datos que deseas consultar, las opciones son: Generales, Inscripciones y Personales
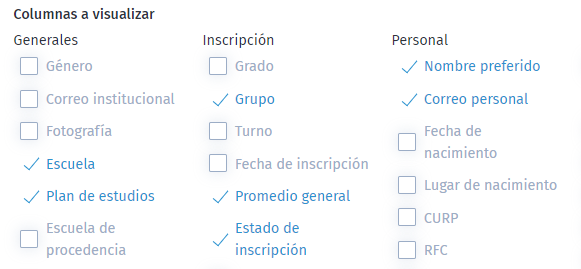
- Una vez aplicados los filtros da clic en consultar obtendrás el reporte. Dónde de manera gráfica conocerás:
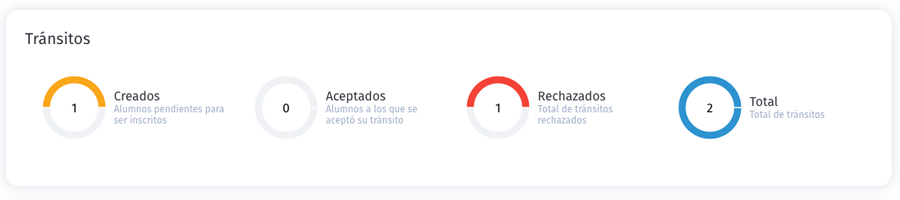
- Adicional, tendrás la lista de los alumnos con los filtros y datos aplicados
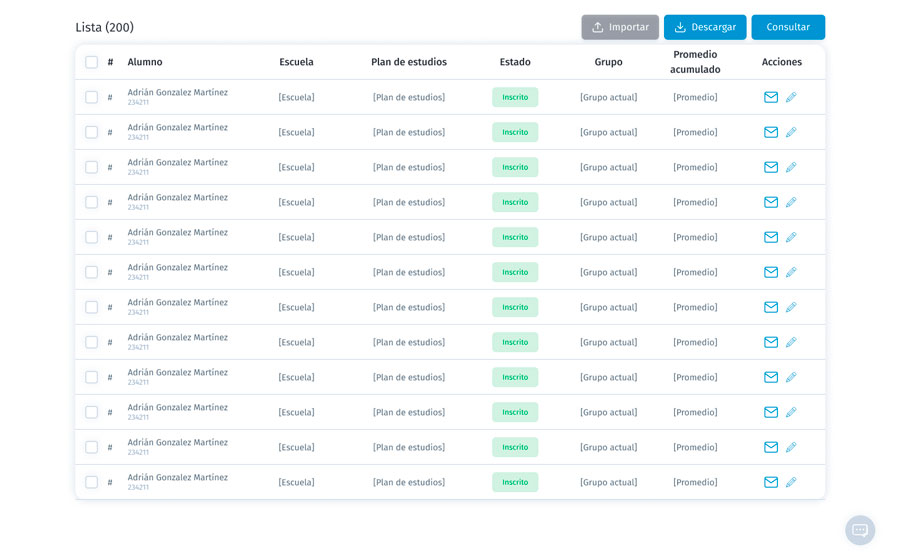
Reporte de certificados
Este reporte te ayuda a conocer como se encuentra el proceso de certificación de acuerdo a los estatus de cada certificado.
- Ejecuta los pasos básicos para obtener un reporte.
- Los datos especiales para este reporte son: Por certificar, Sellado, Timbrados, Error, Cancelado, Autorizado
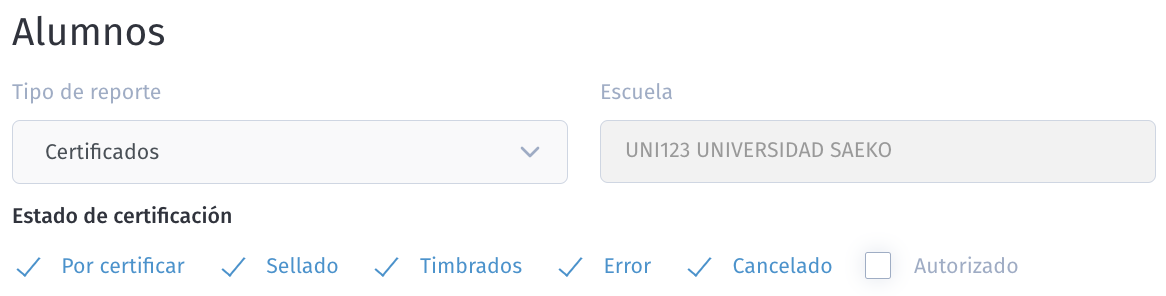
- Una vez aplicados los filtros da clic en consultar obtendrás el reporte dónde de manera gráfica conocerás:
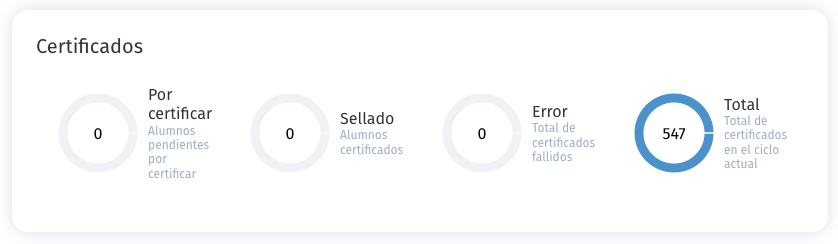
- Adicional, tendrás la lista de los alumnos con los filtros y datos aplicados.
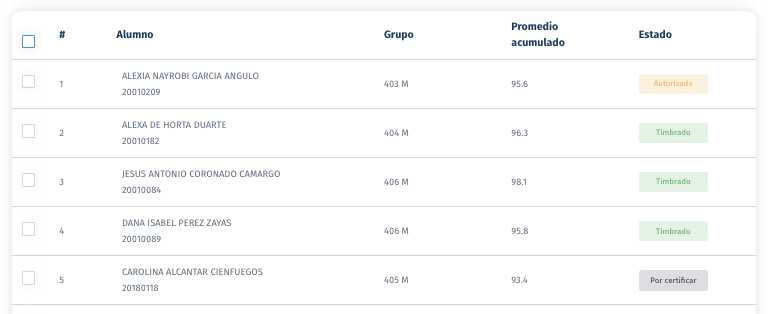
Actas
Este reporte te ayuda a conocer las actas especiales, extemporáneas o pasantías que se han generado desde Saeko con los estatus realizadas, pendientes y rechazadas.
- Ejecuta los pasos básicos para obtener un reporte.
- Los datos especiales para este reporte es el estatus de reinscripción: Pendientes, Aceptadas y Rechazadas
- Una vez aplicados los filtros da clic en consultar obtendrás el reporte. Dónde de manera gráfica conocerás:
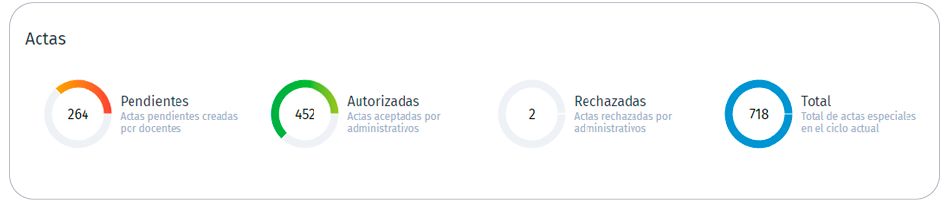
- Adicional, tendrás la lista de los alumnos con los filtros y datos aplicados.
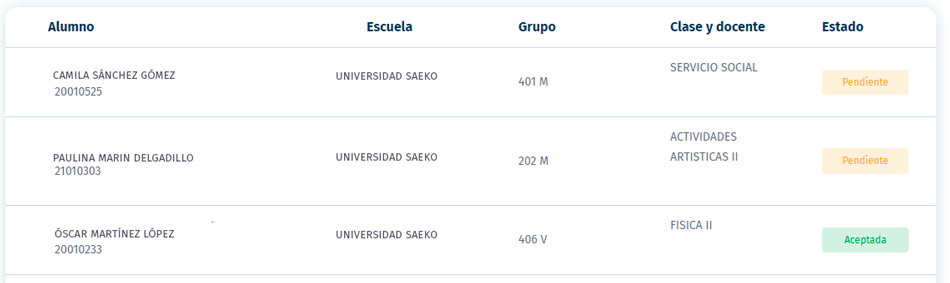
Reporte de incidentes
Este reporte te ayuda a conocer la cantidad de incidentes que extemporáneas o pasantías que se han generado desde Saeko con los estatus realizadas, pendientes y rechazadas.
- Ejecuta los pasos básicos para obtener un reporte
- En este reporte podrás ser más especifico ya que podrás seleccionar la Clase, el Tipo de incidente y el Subtipo de incidente.
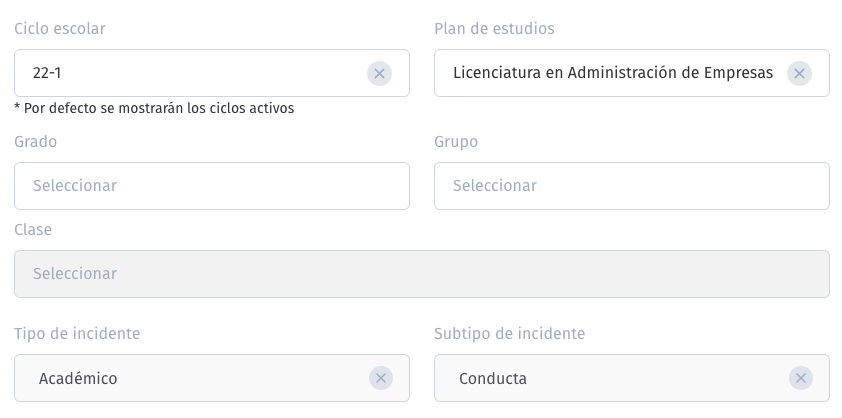
- Una vez aplicados los filtros da clic en consultar obtendrás el reporte.
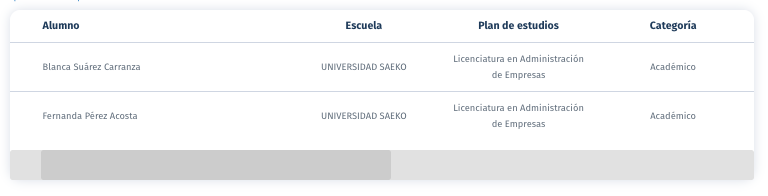
Registros de control de acceso
Este reporte te ayuda a consultar los registros de visitantes y alumnos a las instalaciones de tu institución educativa.
- Ejecuta los pasos básicos para consultar un reporte
- En el tipo de reporte elige la opción de Registros de control de acceso, Rango de fechas y Escuela.
- Selecciona el tipo de registro de acuerdo a los estatus disponibles son:
- Entrada. Usuarios que han registrado su llegada a la institución.
- Salida. Usuarios que confirmaron su salida. (deben coincidir con el número de registro de entrada)
- Bloqueado. Un usuario se bloquea cuando quiere ingresar en un horario no permitido, ha superado el límite de deuda o de intentos de entrada, también puede ser que se haya infringido alguna regla institucional como el préstamo de credencial.
- Desconocido. Son registros de visitas, es decir, personal que no pertenece a la institución pero han ingresado a las instalaciones.
- Si deseas ser más específico puedes utilizar los filtros de Ciclo escolar, Plan de estudios, Grado y Grupo. Una vez que tengas todos los filtros requeridos da clic en
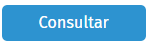
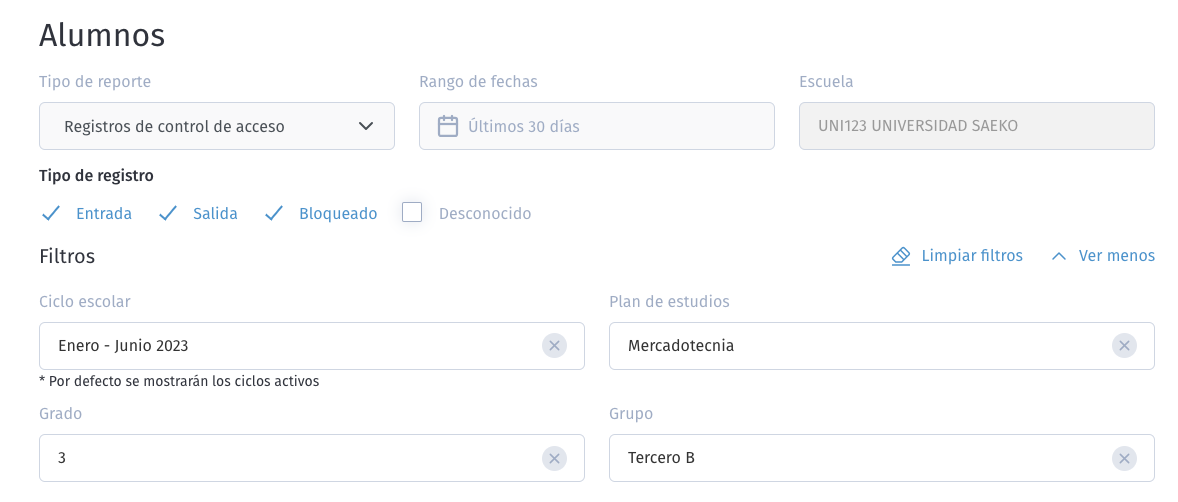
- Posteriormente encontrarás una sección de estadísticos donde visualizas de manera gráfica el número de Entradas, Salidas, Bloqueados y Desconocidos.
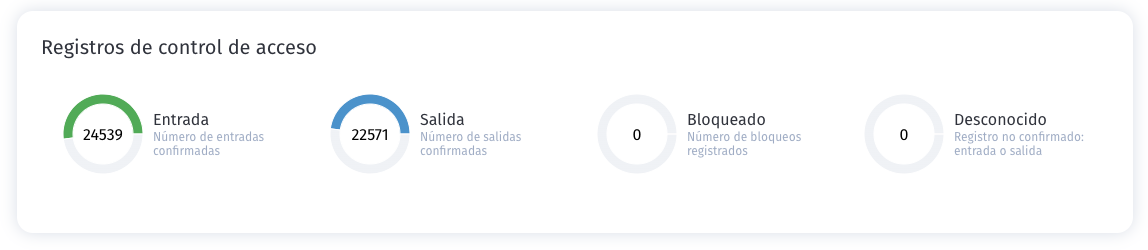
- Al deslizar hacia abajo aparece una tabla que indica cuántos registros se encontraron a partir de los filtros seleccionados. A continuación se muestra que datos puedes conocer a detalle:
- Nombre del alumno. Se muestra la matrícula y correo institucional.
- Fecha y hora. En la que se registró la llegada y salida del estudiante.
Nota: cabe añadir que un alumno al menos tiene que tener dos registros: 1 de entrada y salida. - Tipo. Si es entrada o salida
- Razón del bloqueo. Son más detalles del por qué salió o está intentando entrar un alumno.
- Plan de estudios. Las materias que cursa el alumno.
- Tutor académico (familiar): Se solicita en caso de alguna emergencia.
Nota. Cabe añadir que debes contar con los permisos necesarios para consultar el reporte.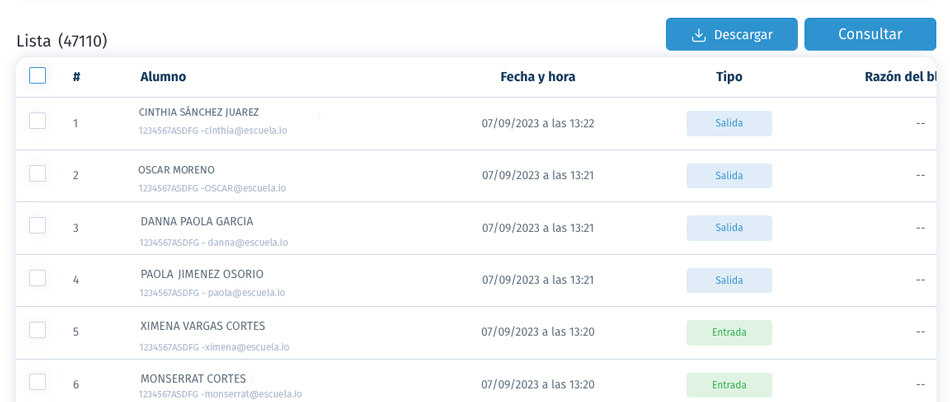
Documentos entregados
Este reporte te ayuda a consultar que alumnos ya entregaron documentos y quien falta de esta manera poder hacer la solicitud pertinente y completar su expediente.
- En el Menú escolares, dirígete a la pestaña de Documentos entregados.
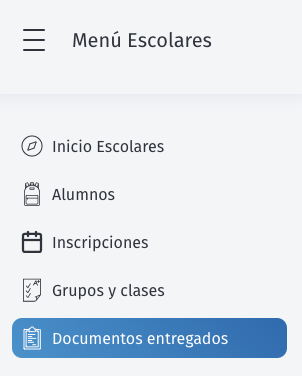
- Para este reporte es obligatorio definir Escuela, Ciclo escolar, Plan de estudios, Grado y Grupo. Si quieres ser más especifico selecciona uno o varios estados de la ficha de inscripción.
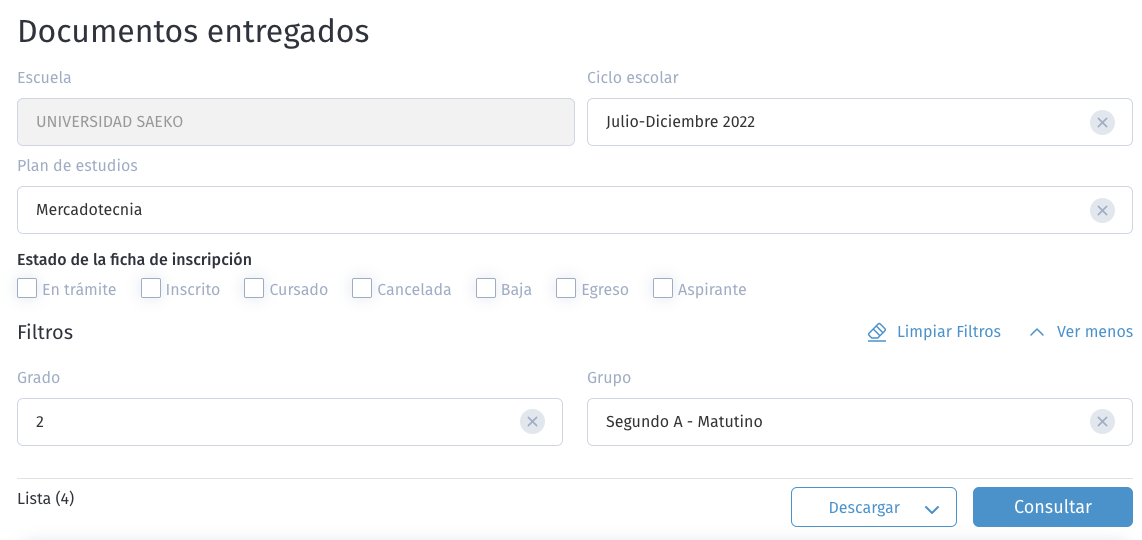
- Una vez aplicados los filtros da clic en
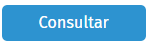 obtendrás el reporte. Dónde de manera gráfica conocerás, los documentos Pendientes, Entregados y el Total.
obtendrás el reporte. Dónde de manera gráfica conocerás, los documentos Pendientes, Entregados y el Total. 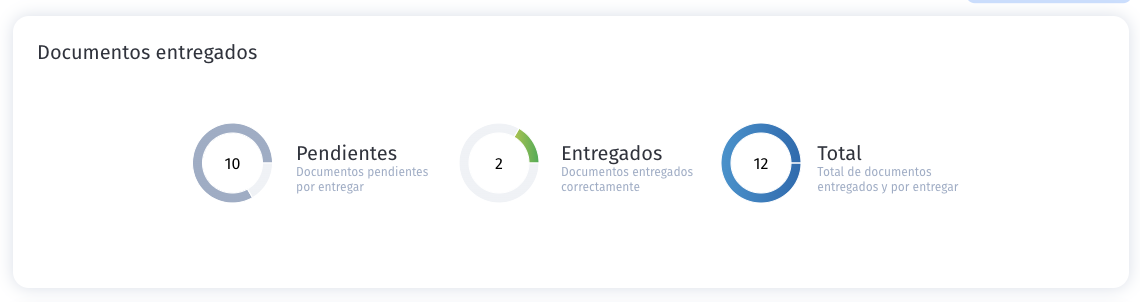
- Al deslizar hacia abajo aparece una tabla donde visualizarás a detalle los documentos entregados y los pendientes.
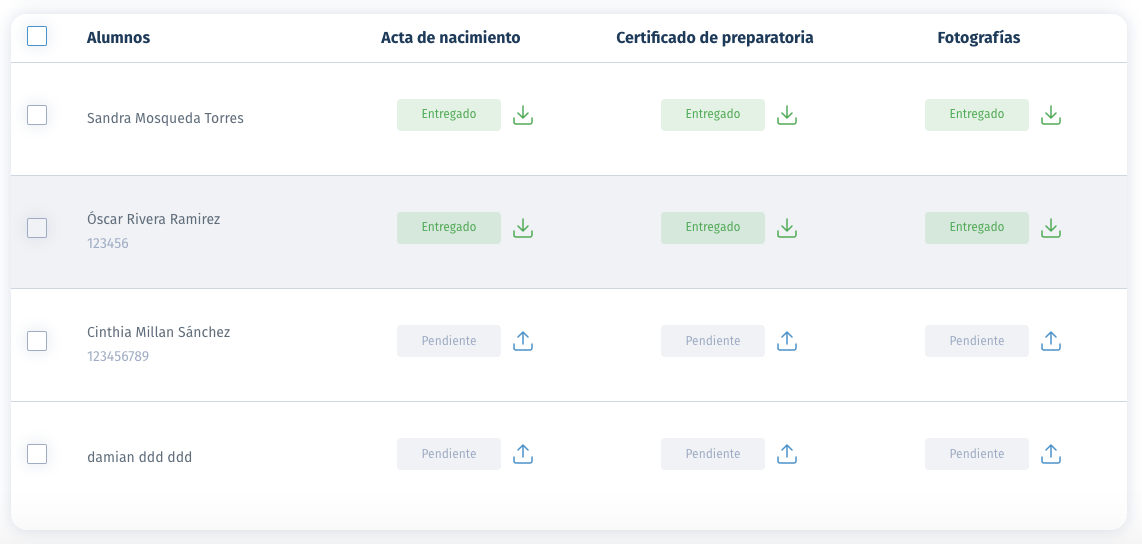
- Desde aquí podrás utilizar el botón de
 con el que podrás subir el archivo correspondiente o bien si ya ha sido entregado puedes ocupar el botón de
con el que podrás subir el archivo correspondiente o bien si ya ha sido entregado puedes ocupar el botón de  con el que podrás descargar el archivo adjunto.
con el que podrás descargar el archivo adjunto. - Puedes descargar el reporte o bien descargar los documentos adjuntos. (dependiendo de los filtros aplicados). Para ello, ubica el botón descargar a un costado de
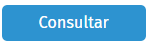 y elige la opción deseada.
y elige la opción deseada.