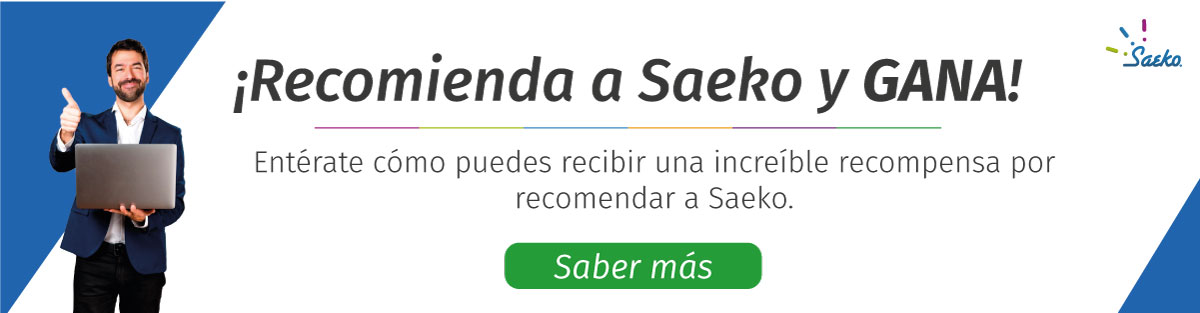Acompáñanos a conocer como definir ciertas reglas y configuraciones que serán aplicadas en tu institución educativa.
Pasos para ir a Reglamento
- Lo primero que tienes que hacer es entrar al Menú Academia y situarte en la pestaña Reglamento.
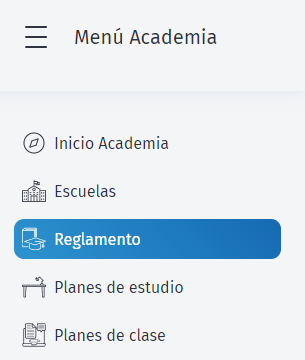
-
Te mostrará las escuelas que tienes registradas. Da clic en
 .
. 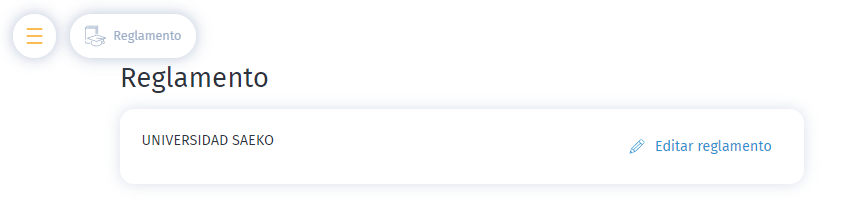
Lo siguiente es aplicar reglas dependiendo la configuración interna que manejes dentro de tu institución.
Configuración general
Dentro de estas configuraciones puedes elegir si quieres que exista un límite de deuda, lo que hará que si el alumno debe una cantidad igual o superior a la que establezcas en automático se mostrará en la lista de sin derecho a examen de cada clase. Al seleccionar esta opción tienes la posibilidad de restringir funciones a los alumnos en su portal, para que los alumnos deudores únicamente vean la sección de pagos al ingresar a este o desde Saeko App.
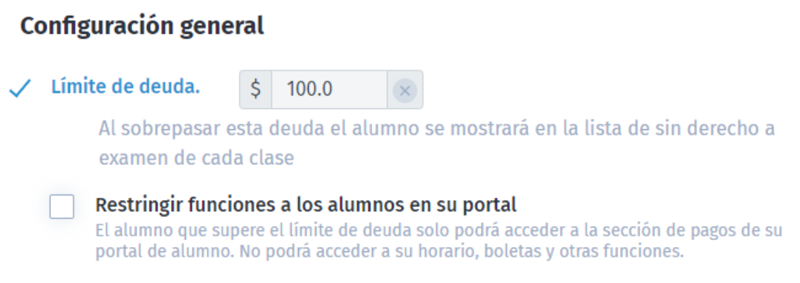
Configuración de portal docente
Aquí es necesario capturar:
- El número de intentos que tendrá el docente para publicar calificaciones.
- La calificación mínima y máxima (aplica para calificaciones parciales y finales)
Si quieres que exista una Calificación mínima reprobatoria marca la casilla, lo que hará que se conviertan las calificaciones reprobatorias en el valor configurado automáticamente, pero solo aplica a calificaciones finales.
Configuración inscripciones
Tendrás la opción de habilitar la casilla de Asignar grupo de acuerdo con la carga de clases del alumno, lo que hace que al inscribir o modificar la carga de un alumno, se realizará una asignación automática de grupo de acuerdo con la carga de clases del estudiante. Esta asignación se basará en el grupo en el que el alumno esté inscrito en la mayoría de sus materias. Esta asignación automática solo ocurrirá para aquellos alumnos que, por alguna situación, cursen materias en diferentes grupos. De lo contrario, el alumno será asignado al grupo por defecto que fue establecido por un administrador durante la creación de su ficha de inscripción.

Toma en cuenta los siguiente para que asignación automática de grupo sea exitosa :
- La asignación automática de grupo solo se realizará si el alumno está cursando materias del mismo plan de estudios al que pertenece cuando se configuró su ficha de inscripción.
- La asignación automática de grupo solo se llevará a cabo si hay cupo disponible en el grupo al que se intenta asignar al alumno.
- En el caso de que un administrativo haga modificaciones o el mismo alumno decida quitar materias de su carga horaria (siempre y cuando este permitido en el proceso de reinscripción) se mostrará un pop-up de confirmación de eliminación de datos, el cual servirá para informar sobre las posibles implicaciones que conlleva hacer cambios, incluida la posible reasignación de grupo.
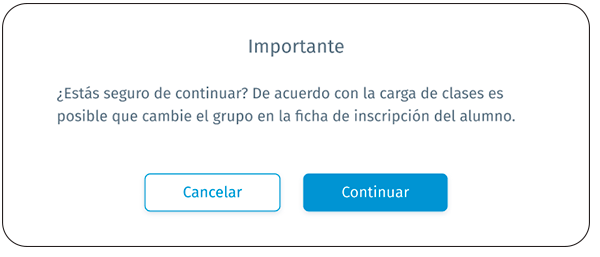

Configuración de calificaciones
Aquí puedes establecer un límite de inasistencias de cada asignatura, ya sea en cantidad o en porcentaje, lo que hace esta funcionalidad es que dependiendo de la cantidad de clases tomadas en el ciclo escolar se contempla este valor máximo de faltas y una vez superado, en automático los alumnos se mandan a la lista de sin derecho a examen.
Al marcar esta opción podrás definir qué calificación final se le asignará a los alumnos que superen el límite.
Nota. Si en tu escuela se ocupan escalas de calificaciones con letra es necesario capturar la letra y en seguida el valor equivalente representado cuantitativamente.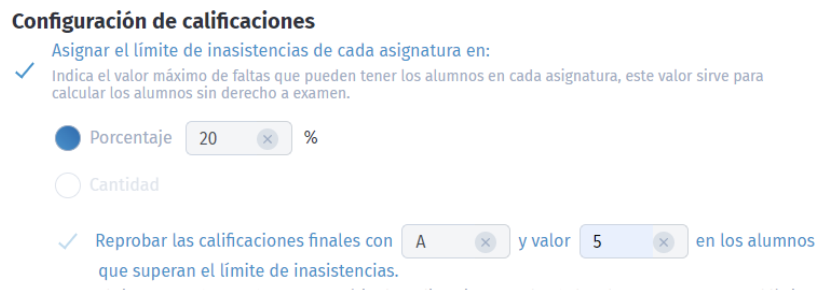
Configuración de promedios generales
Hace que se aplique un tipo de redondeo y una cantidad de decimales a promedios generales, esto ayuda a estandarizar y evitar variaciones en los diferentes apartados así como documentos donde se visualiza el promedio general de los alumnos. Por ejemplo,
-
Promedios por parcial en boleta
-
Promedio por ciclo en historiales
-
Condensado de calificaciones.
Para realizar la configuración, elige el Tipo de redondeo, y capturar la cantidad de decimales en la casilla que está a un costado de las opciones de tipo de redondeo, estas decimales son las que irán después del entero.
- Común: en calificaciones aprobatorias sube después de un dígito ≥ 5 al entero próximo. Ej. 9.555 = 9.6, 6.999 = 6.9
- Escolar: en calificaciones aprobatorias después de un dígito ≥ 6 sube la calificación al decimal próximo Ej. 9.566 = 9.6, 9.55 = 9.5
- Truncar: solo se reduce el número de décimas de acuerdo a lo establecido. Ej. 9.4366 = 9.43
- Entero: para calificaciones que contenga después del punto ≥ .51 serán redondeadas al entero próximo. Ej. 8.51 = 9 ; 8.50 = 8
- Ninguno: no se realiza ningún tipo de modificación en la calificación, con un máximo de tres decimales
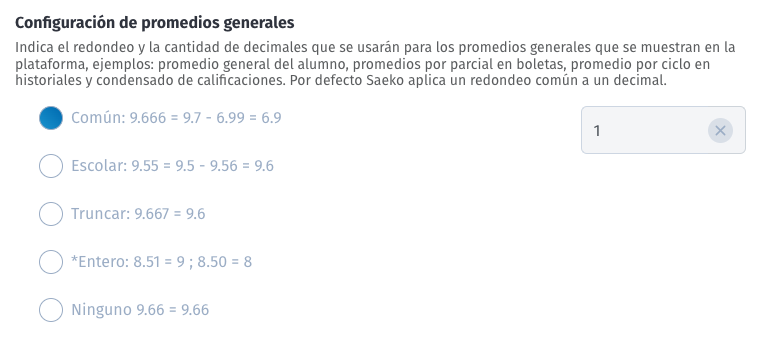
Importante
La configuración de promedios generales se sugiere hacer al inicio del ciclo escolar, ya que si se realiza durante es posible que ya existan calificaciones en el sistema y estas no serán afectadas por esta configuración
Configuración de portal alumno
Aquí, puedes realizar lo siguiente:
- Permitir al alumno modificar su información. Hace que el alumno pueda editar la información que tu definas en su portal, solo es necesario que marques la casilla correspondiente.
- Fotografía
- Datos personales: nombre, Apellido paterno, Apellido materno, Nombre preferido, Tipo sanguíneo, Fecha de nacimiento, CURP, género, Lugar de nacimiento, Estado civil, Correo electrónico personal
- Direcciones
- Teléfonos
- Detalles Médicos
- Escuelas de procedencia
- Ocupaciones
- Tutor o Jefe de familia y familiares
- Datos adicionales
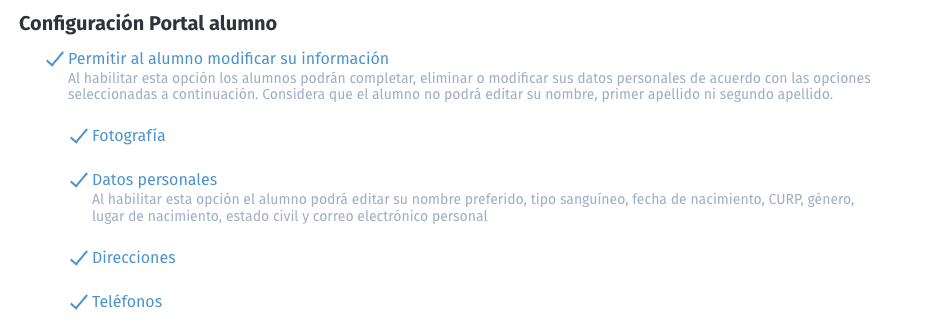
- Permitir al alumno modificar los documentos.
- Solo los documentos pendientes
- Todos los documentos
Configuración de control de acceso
Aquí, puedes realizar lo siguiente:
- Funcionamiento por horarios de activación
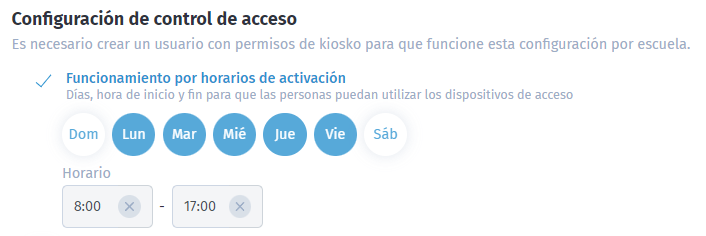
- Puedes seleccionar la casilla de No permitir entrada a alumno con deuda mayor a, posteriormente capturar la cantidad la cual si un alumno la excede no se le permitirá el acceso a la institución.
- La opción Permitir entrar sin registrar salida, hace que una persona no pueda entrar dos veces
-
Permitir salida sin registrar entrada, hace que una persona pueda entrar sin registrar la entrada.

Queremos que no te pierdas nada de lo que ocurre en Saeko, por eso, si deseas mantenerte al día te invitamos a seguirnos en nuestras redes sociales.