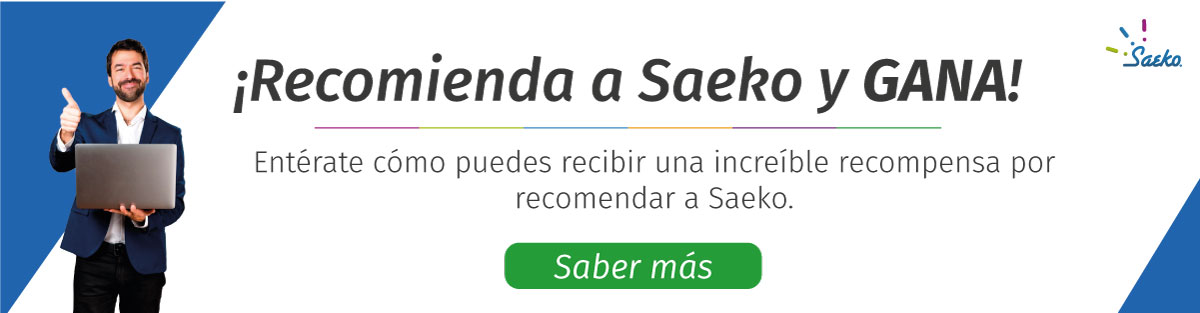Acompáñanos a conocer el procedimiento para la creación de grupos y de horarios en la configuración de tus grupos.
Conceptos
Para iniciar, te compartimos algunos conceptos que te ayudaran a comprender el correcto funcionamiento de los procesos que veremos más adelante:
- Proceso de planeación: son las actividades que estará realizando tu escuela en un determinado periodo.
- Ciclo escolar: un ciclo escolar dicta un intervalo de tiempo en el que realizas actividades en tu institución, por ejemplo: un semestre, cuatrimestre o año.
- Periodo de evaluación: proporcionan un marco de inicio y final divididos en parciales con el fin de determinar en qué medida se han logrado los objetivos previamente establecidos en la planeación.
Creación de grupos
- En el menú Academia selecciona Grupos
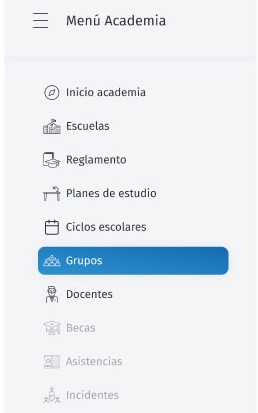
- Se mostrarán todos los grupos que ya han sido registrados en tu escuela en formato lista. Puedes usar los filtros búsqueda, escuela, ciclo y plan de estudios para encontrar un grupo mas rápido.
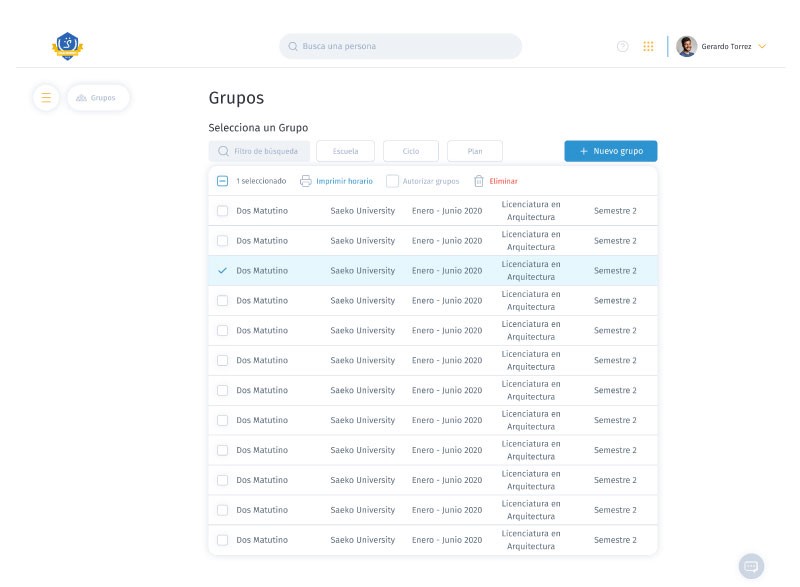
- Para crear un grupo, haz clic en el botón
 ubicado en la parte superior derecha, se desplegará un formulario el cual se deberá de llenar. Ten en cuenta que los campos obligatorios se marcarán en rojo.
ubicado en la parte superior derecha, se desplegará un formulario el cual se deberá de llenar. Ten en cuenta que los campos obligatorios se marcarán en rojo.
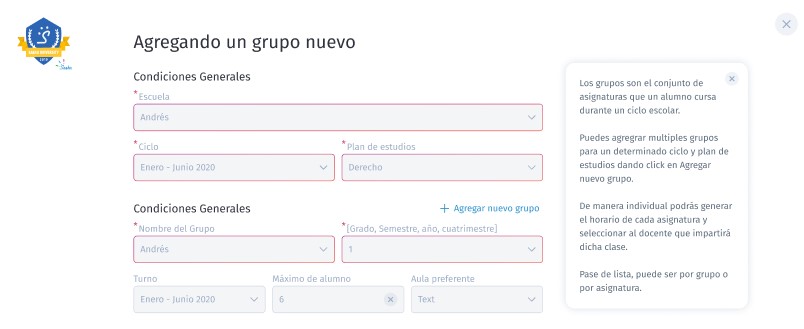
Los datos que se deben capturar son:
- Datos generales: Escuela, Ciclo, Plan de estudios, Nombre del grupo
- Tipo de ciclo: este dependerá del plan de estudios que selecciones, ya que ahí ya ha sido configurado el tipo entre los disponibles, aquí solo debes de colocar la cantidad que corresponde.
- Turno: elige entre; Matutino, Vespertino, Mixto, Nocturno, Sabatino y Fin de semana.
- Máximo de alumnos: la cantidad límite que se acepta en el grupo.
- Aula preferente: El aula dónde se imparte la clase, cabe señalar que el aula que selecciones aquí hará que todas las clases tengan esta aula, de lo contrario tendrás que seleccionar el aula correspondiente en cada una más en la creación de horarios.
Nota. Te sugerimos que previamente tengas dado de alta tu catálogo de aulas para que puedas elegir el aula.
Opciones especiales
La casilla Habilitar pase de lista por grupo, ayuda a establecer un profesor a cargo de impartir todas las clases a un solo grupo, de esta manera se podrá pasar asistencia dos veces por día una vez al inicio y otra al término del día y no por cada materia. Si para este grupo aplica esta opción marca la casilla y posteriormente agrega el profesor en el campo que se habilita en la derecha tecleando su nombre.
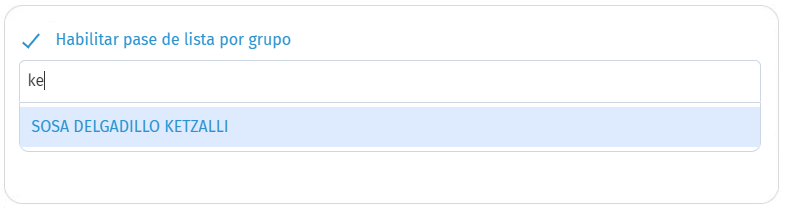
Al terminar de capturar los datos, da clic en 
Nota Recuerda antes de crear un grupo es necesario haber creado el Plan de Estudios, el Ciclo y las Asignaturas correspondientes. Si tienes dudas respecto a uno de estos procesos te invitamos a consultar los respectivos artículos.
Creación de horarios
- Busca el grupo ya creado y da clic sobre el, en seguida da clic en Editar en la sección Horario
- En la parte izquierda de la pantalla, en el ciclo correspondiente:
- Marca las casillas para seleccionar las materias que se cargarán a este grupo, si aplica a todas puedes utilizar la casilla Marcar todas, (se pueden desmarcar en los recuadros que aparecen del lado izquierdo del nombre de la materia)
- Captura el docente, si no ha sido dado de alta dirígete al apartado Crear expediente de profesores
- Coloca el Aula preferente, aunque este campo ya había sido configurado al crear el grupo, puede ser modificado si así lo deseas. Sirve en caso de que la asignatura sea impartida en un laboratorio de cómputo o interdisciplinario de esta manera el horario de podrá ser visible en el catálogo de aulas.
- Captura el número de faltas que aplican en cada asignatura en el campo Límite de faltas
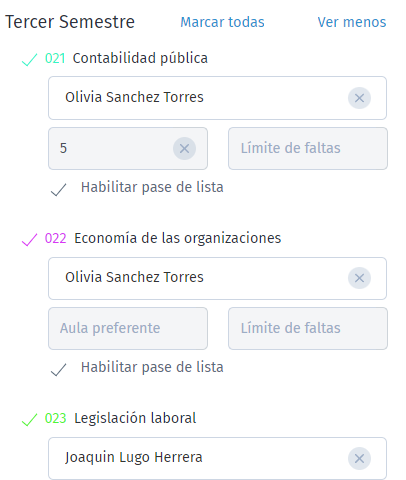
- Ahora en cuadricula de la derecha, da clic en la hora de inicio y arrastra el cursor a la hora final, al soltarlo aparecerá un recuadro donde podrás seleccionar la asignatura y corroborar los día y horas asignadas, de igual manera, podrás usar la casilla Conservar un mismo horario, en caso de que el horario se aplique en más de un día.
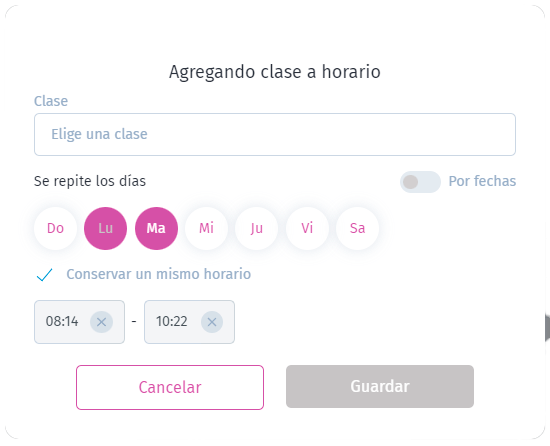
- Al dar clic en Guardar verás que se ha añadido un recuadro de color, con la clave de la asignatura, continua el proceso por cada materia. Para editar el horario da doble clic sobre el recuadro de la materia y en caso de querer eliminarlo da clic en el icono de bote de basura del recuadro.
- Puedes añadir un horario personalizado, el cuál se configura cuando las clases no son del todo constantes, por ejemplo: una clase de cómputo que se toma cada quince días. Para ello, crea un recuadro para una clase y en la ventana activa la opción Por fechas, posteriormente da clic en
 y añade las requeridas.
y añade las requeridas. 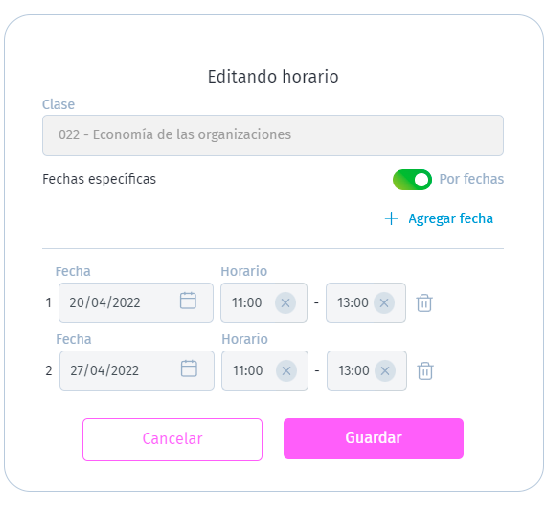 Dato: Los detalles del horario personalizado también los podrán visualizar tanto el profesor como alumnos al descargar su horario.
Dato: Los detalles del horario personalizado también los podrán visualizar tanto el profesor como alumnos al descargar su horario.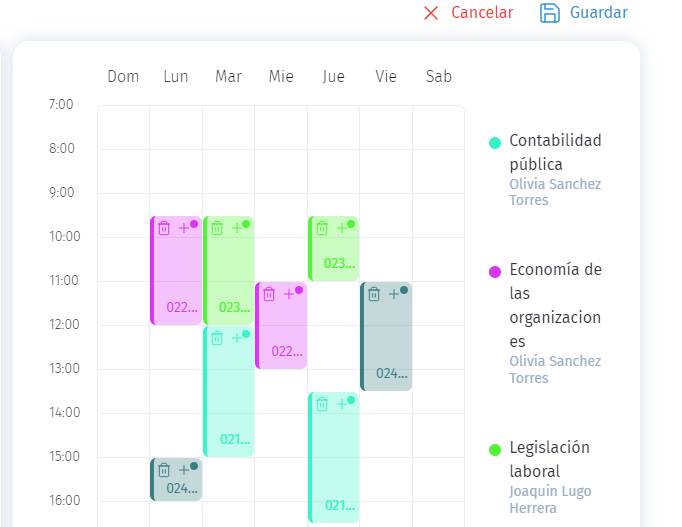
Nota: si aparece la etiqueta No existen fechas configuradas, la clase será constante cada semana. - Una vez terminada la creación del grupo y de asegurarte que los datos asignados son correctos, da clic en
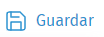
En la parte superior derecha aparecerán varias opciones.
 Para realizar las modificaciones pertinentes
Para realizar las modificaciones pertinentes -
 Podrás eliminar uno siempre y cuando no tenga alumnos relacionados
Podrás eliminar uno siempre y cuando no tenga alumnos relacionados  Si existe un grupo similar a este puedes utilizarlo para añadirlo en un ciclo escolar diferente que indiques en la opción ciclo
Si existe un grupo similar a este puedes utilizarlo para añadirlo en un ciclo escolar diferente que indiques en la opción ciclo
De esta manera finalizamos la creación del grupo, ahora el departamento de control escolar podrá inscribir a los alumnos correspondientes y asignar su carga de materias.
Elementos de un grupo
Un grupo contiene ciertos elementos que apoyan a llevar el control de manera adecuada, en este apartado vas a conocer cuales son aquellos elementos así como lo que puedes observar y hacer en cada uno. A continuación te mostramos los elementos de un grupo y cómo visualizarlos
Una vez que se crea un grupo al mismo tiempo se crea un menú denominado menú grupo, este existirá por cada grupo que esté registrado, este menú lo podrás visualizar de inmediato del lado izquierdo. De igual forma, cuando se haya creado el horario lo podrás ver en este apartado, entrando a Grupos dentro del Menú academia, cuando hayas localizado el grupo da clic sobre él.
Detalles:
Esta es la primera vista que verás al entrar a un grupo, en ella podrás observar algunos datos que se han capturado del grupo como: tipo de ciclo, turno, máximo de alumnos, lugares disponibles y plan de estudios. También aquí es donde entraras en caso de requerir editar información, solo da clic en Editar.
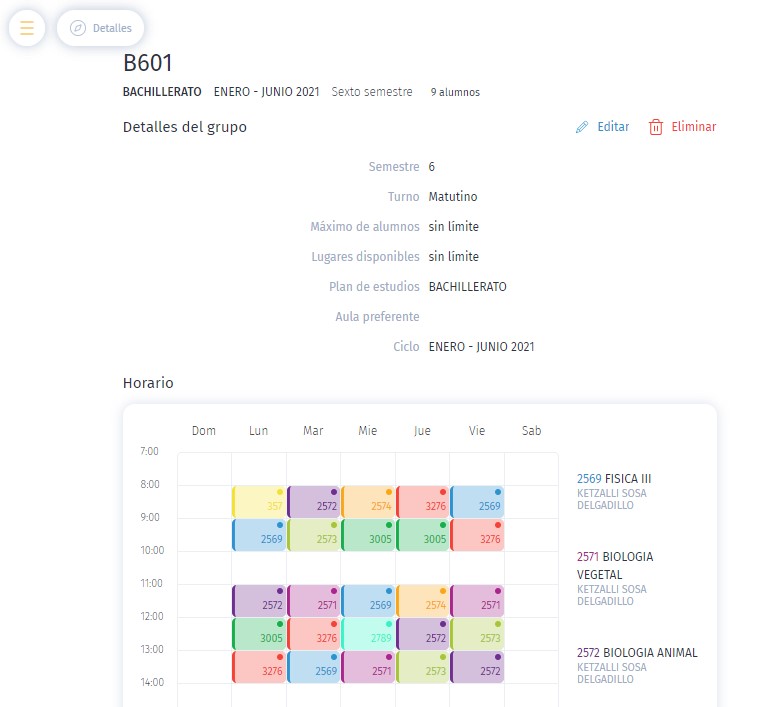
Además podrás visualizar el horario del grupo e imprimirlo usando el botón 
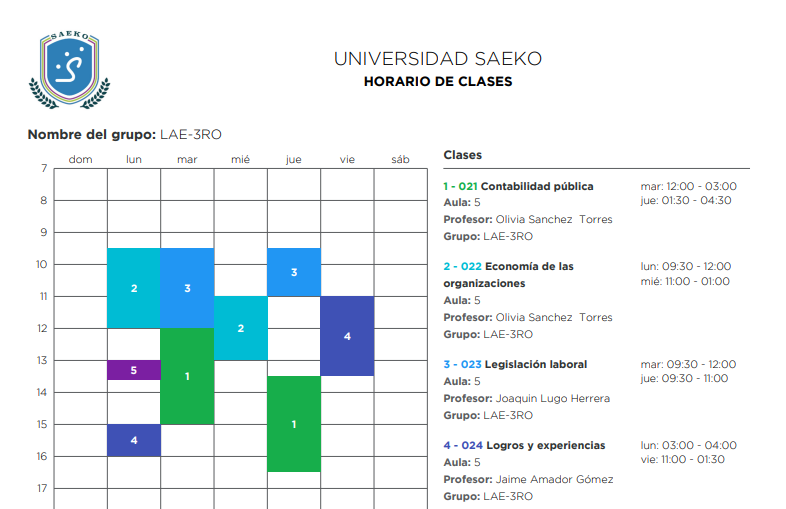
Lista de alumnos:
En primera instancia observaras el nombre del grupo, plan de estudios, ciclo, tipo de ciclo y la cantidad de alumnos inscritos en este grupo. Posteriormente encontrarás una tabla dividida por Matrícula, Nombre del alumno y Correo institucional, y está ordenada de alfabéticamente iniciando con apellido paterno.
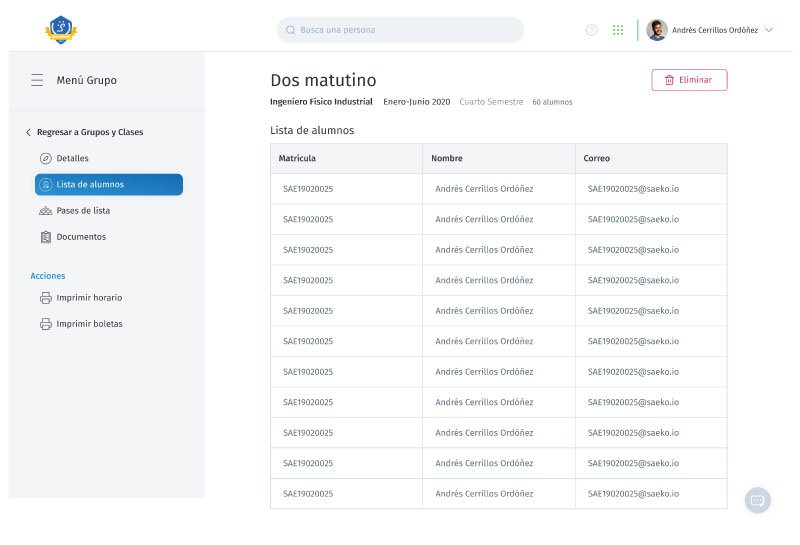
Pase de lista
Observarás el nombre del grupo, tipo de ciclo y la cantidad de alumnos inscritos en este grupo.
En seguida tendrás disponible un filtro que te ayudará a cambiar entre las asignaturas de este grupo para conocer el pase de lista por cada una.
La manera en que se muestran las asistencias es en forma de calendario donde podrás identificar el estado del paso con los colores:
- Gris: No hay clase.
- Verde: se pasó lista
- Rojo: No se paso lista
Documentos
Finalmente se encuentra Documentos aquí podrás imprimir los documentos disponibles para la clase, los comunes son: Actas de calificaciones, Acta final, Boletas, Cartas de correo institucional, credenciales, Listas de asistencia etc.
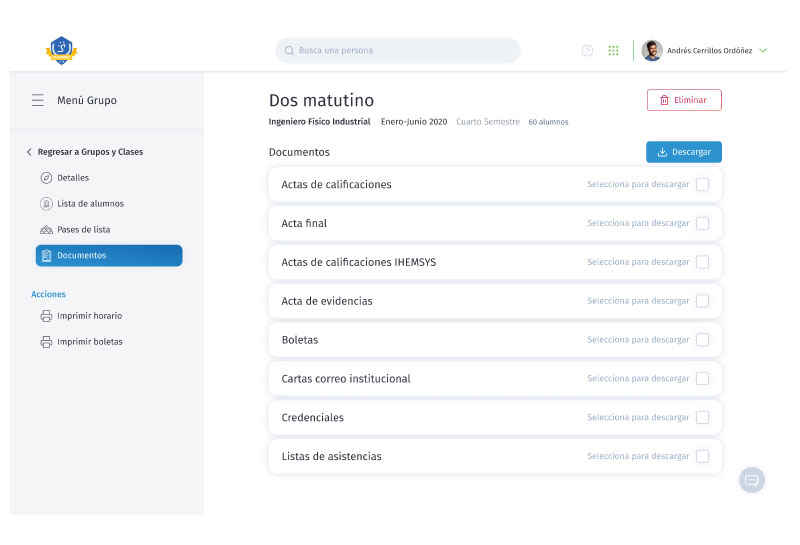
Autorizar grupos
Para hacer el proceso es necesario seguir los siguientes pasos:
- Dirígete a la pestaña Grupos dentro de Academia.
- Si tu escuela cuenta con más de un plantel en la vista general se mostrarán todos los grupos de estos, para visualizar únicamente los grupos correspondientes a un plantel puedes hacer uso de los filtros, seleccionando la escuela y ciclo escolar requerido.
- Utiliza las casillas de verificación y marca el que desees, en la parte superior de la lista se mostrarán las opciones de Rechazar o Autorizar grupo.
- Saeko te manda una alerta para confirmar la acción, finalmente da clic en Autorizar.
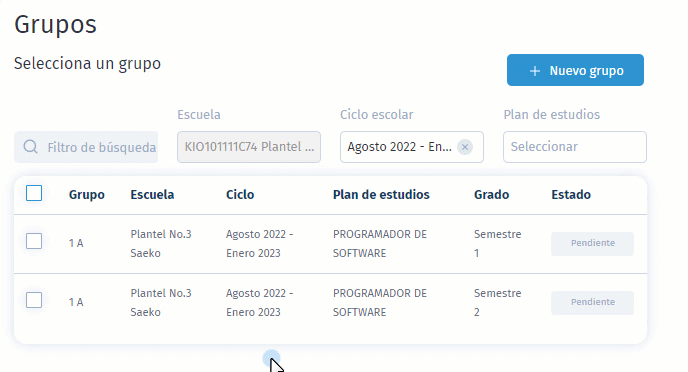
Queremos que no te pierdas nada de lo que ocurre en Saeko, por eso, si deseas mantenerte al día te invitamos abrir nuestro boletín mensual que te llega a tu correo registrado en Saeko y síguenos en nuestras redes sociales.